Sometimes you accidentally run into problems like: consider to sell a used iPhone or just forgot password. So, here comes the question: how to factory reset iPhone without password?
In this blog, we will offer you 4 feasible ways to get out of that situation.
Part 1. How to Factory Reset iPhone without Password Using UnlockGo
Why do I recommend you to use iToolab UnlockGo? Because this third-party tool let you factory reset iPhone without iTunes or iCloud. If that’s what you want, you can go directly use this method. If not, you can jump to method 2 or method 3.
- UnlockGo is the ideal solution when you’ve lost or forgotten your iPhone’s password, entered the password too many times or when you can’t gain access to a second-hand device.
- Bypass the various locks on the device including Face ID, Touch ID, 4- or 6-digit passcode.
- Remove the iCloud activation lock on iPhone easily.
- It is very easy to use, anyone can unlock their device in simple steps.
- It is compatible with all iPhone models including: iPhone 15/14/13/12/11/8/7/6S
How to factory reset iPhone without Apple ID password, follow these simple steps:
Step 1 Download and install UnlockGo on your computer. Run the program and then connect the iPhone to the computer using USB cables. When the program detects the device, click “Start” to begin.
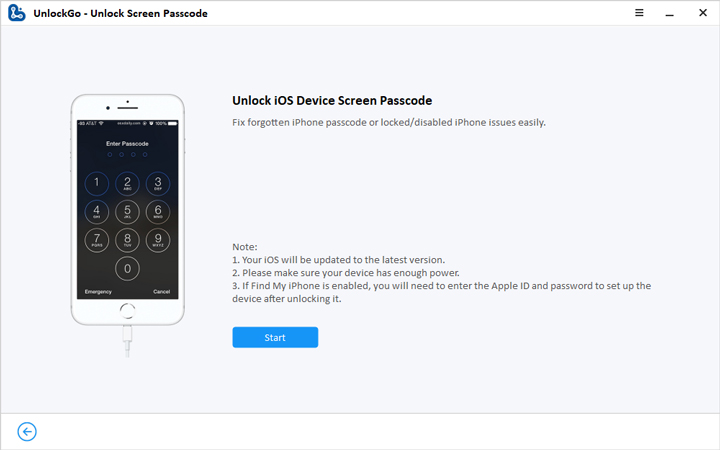
Step 2 You will need to install the latest firmware on the device. To do that, simply click “Download” and UnlockGo will begin downloading the firmware for the device.

Step 3 When the firmware has been downloaded, click on “Unlock Now” to begin unlocking the device. The process will take a few minutes and it is important to keep the device connected to the computer throughout the whole process.

UnlockGo will notify you when the process is complete. Your iPhone will be restored to factory settings and then you can use it as a new phone.
Part 2. How to Factory Reset iPhone without Password via Find My iPhone
You can also use the “Find my iPhone” feature to reset the iPhone without the passcode. For this method to work, “Find my iPhone” must be enabled on the iPhone and it must also be connected to a network. Follow these simple steps to do it:
- Go to https://www.icloud.com/ and log in to iCloud with your username and password
- You may need to verify your identity particularly if you had set up two-factor authentication on your account.
- Once you’re in, click on “Find iPhone” and sign in with your iCloud password again when prompted. ‘
- Under “All Devices” locate and select the iPhone you want to factory reset.
- Select “Erase iPhone” in the menu that appears and iCloud will erase all contents and settings on the device, including the passcode. You will now be able to access the device without needing the passcode and create a new one.
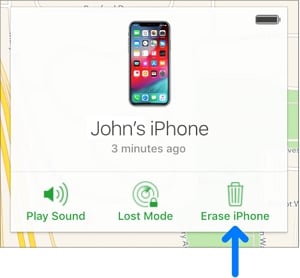
Part 3. How to Factory Reset iPhone without Password via iTunes
You can also be able to reset the iPhone without the passcode in iTunes if you put the device in recovery mode. Here’s how to factory reset iPhone 13/12/11/8/7/6s without password:
Put your device in recovery mode. The procedure to do this will depend on the iPhone model. Here’s how to do it:
| iPhone Models | How to Enter Recovery Mode |
|---|---|
| iPhone 8 and later, including iPhone SE (2nd generation): | Press and quickly release the volume down button. Then, press and hold the side button until the recovery mode screen shows up. |
| iPhone 7 and 7 Plus, and iPod touch (7th generation): | Press and hold the top (or side) and volume down buttons at the same time. Keep holding them until until the recovery mode screen shows up. |
| iPhone 6s and Older, and iPod touch (6th generation) or earlier: | Press and hold the Home and the top (or side) buttons at the same time. Keep holding them until you see the recovery mode screen. |
- If you are useing a Mac with macOS Catalina below, then you can directly download iTunes. If you are using a Mac with macOS Catalina and above, just restore with Finder(method 4). And you can download iTunes on any Windows version.
- And then connect your device to the computer.
- You should see a message in iTunes indicating that there is a problem with the device. Click on “Restore” and wait while iTunes restores the device to factory settings.
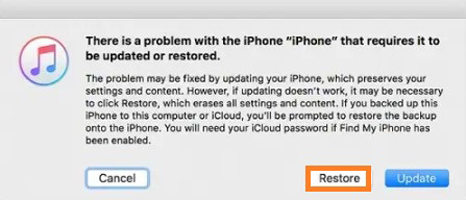
Note: This way is a little bit hard for beginners especially when you try to put your iPhone into Recovery Mode at the first time. Not to mention that you have to download
Part 4. How to Factory Reset iPhone without Password via Mac Finder
As I have mentioned above, if you are using a Mac(macOS Catalina and above). Starting with macOS Catalina, you can view your iPhone in the sidebar of the Finder.
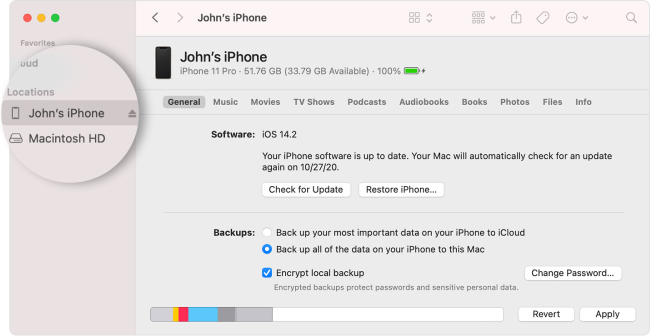
So, firstly put your iPhone into recovery mode like what I have put in the Part 2. Then, connect your iPhone to your Mac, and go to Finder. A message will pop up like below:

Click the “Restore” button, and wait for Mac to wipe all data on your device.
Note: Usually, this will take you longer to restore and face the stuck issue during the process. It’s hard to calculate how long it will take to restore.
Conclusion
Now you have known these 4 effective ways to solve how to factory reset an iPhone without password. Although Find My iPhone and iTunes can help you, I highly recommend iToolab UnlockGo, cause it’s more powerful to some extent. What’s more, it can compatible with all iPhone models. If you think this article is helpful, don’t forget to share it with your friends.

