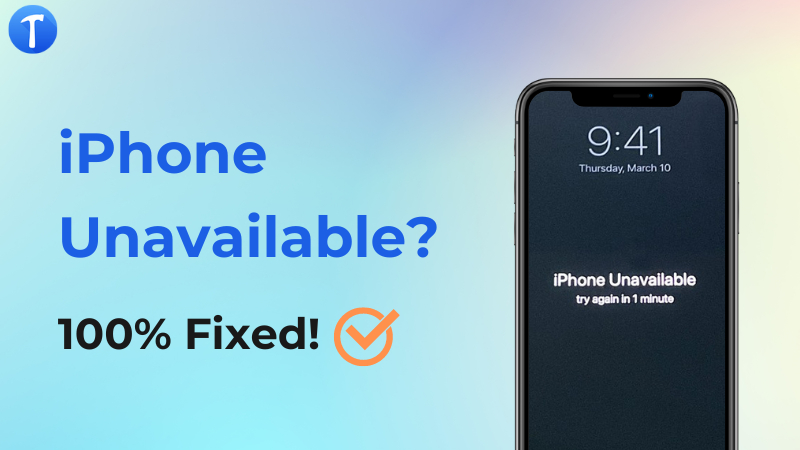
Most people see an “iPhone Unavailable” message on the screen, possibly due to many reasons, including a wrong password, failed screen passcode attempts, and much more. However, you can’t use the iPhone immediately due to this issue, which can be frustrating. In case you are worried about how to fix the iPhone Unavailable message, don’t worry because this article is just for you. In this post, we will guide how to fix this problem. Continue reading the article for interesting information.
Part 1. What Does iPhone Unavailable Mean?
If you see an iPhone unavailable message on your screen, it means you have entered the wrong password many times, and Apple has locked your iPhone. Also, Apple protects your iPhone from prying eyes, which is why you see this message after entering the wrong password. However, this problem is not big and can be fixed by following a few simple techniques.
Part 2. How Long Does the iPhone Unavailable Last?
How long the iPhone Unavailable lasts depends on the number of wrong passcode you entered.
- After 5 incorrect attempts, you will see the message “iPhone Unavailable, try again in 1 minute”.
- After 6 incorrect attempts, you will see the message “iPhone Unavailable, try again in 5 minutes”.
- After 7 incorrect attempts, you will see the message “iPhone Unavailable, try again in 15 minutes”.
- After 8 or 9 incorrect attempts, you will see the message “iPhone Unavailable, try again in 60 minutes”. If your iPhone is running iOS 16 or later, the iPhone Unavailable message will last 8 hours.
- After 10 incorrect attempts, you will see the message “iPhone Unavailable” with no timer. It means that your iPhone will be locked forever unless you reset it.
Part 3. How to Fix iPhone Unavailable Screen with One-Click
iToolab UnlockGo is a user-friendly software that helps fix various issues, including Unavailable screen problems. If your iPhone says Unavailable no erase option or your device cannot connect to a network, we suggest that you try UnlockGo. This app will solve all the issues with one click. Besides, it saves you in various scenarios, including forgot iPhone passcode, broken screen, and much more. Also, using this program, you can bypass iCloud Activation Lock on iOS 12.0-16.6. Moreover, this application is wonderful and compatible with all the latest iPhone devices and the latest iOS 17.
Below are the steps that you can follow to fix iPhone unavailable problems.
Step 1. Download the program from the official website and launch the app. Connect your iPhone to your PC and choose the “Unlock Screen Passcode” option.
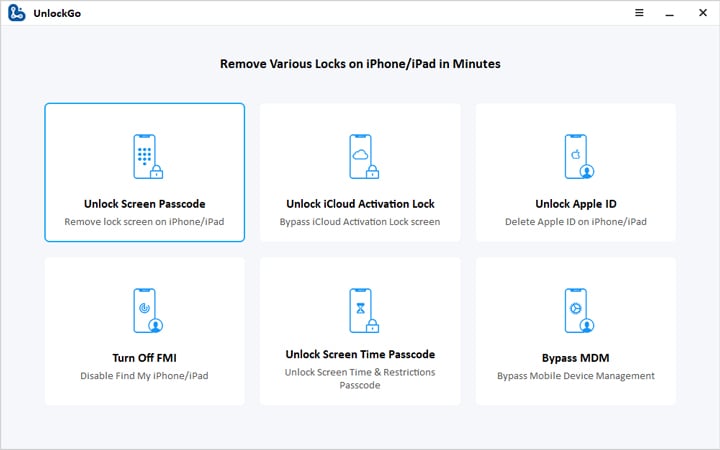
Step 2. In case your device is not connected, we recommend putting your device into recovery mode; for that, you can follow the instructions on the screen.
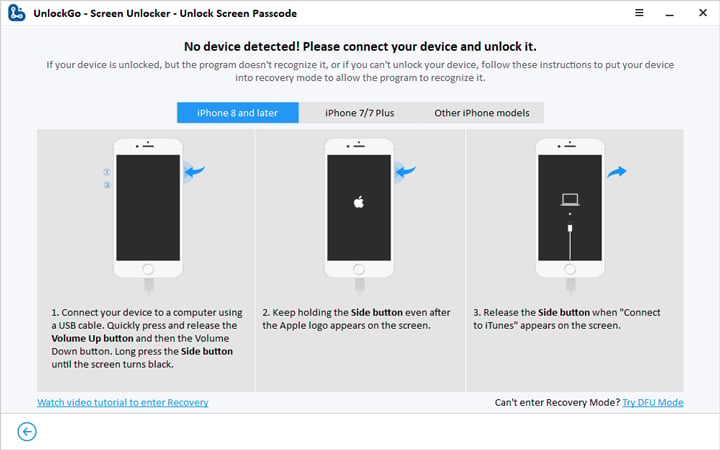
Step 3. Once your device is connected, download the Firmware package by clicking the “Download” option. You can also click the “Select” option to get the required firmware package. Remember that the firmware package is large, so don’t disconnect the device; otherwise, you have to repeat the steps again.

Step 4. Once the firmware package is downloaded, click the “Unlock Now” option. Make sure your device is connected during the process.
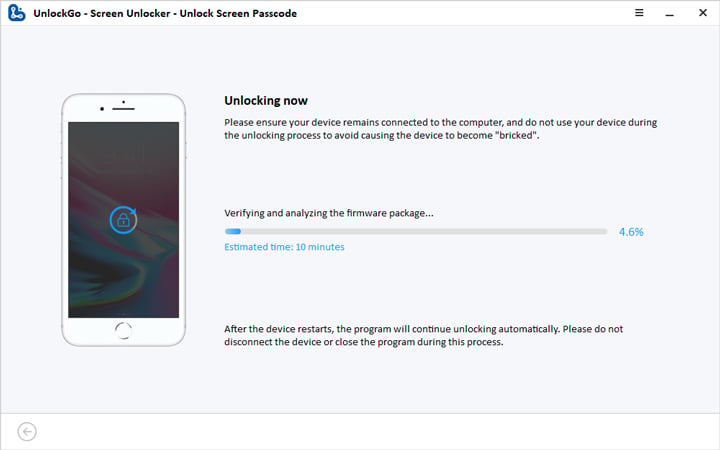
Step 5. Within a few minutes, your password will be removed, and you will be able to unlock the device.
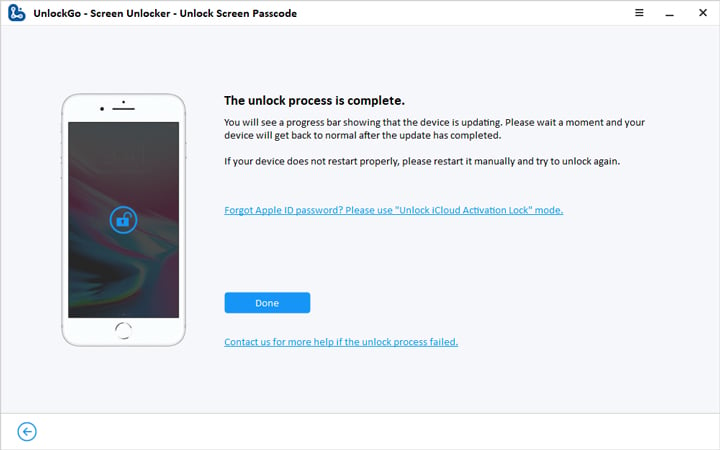
Part 4. Other 3 Common Ways to Unlock iPhone Unavailable
Here are 3 common ways to fix iPhone unavailable. With the help of these ways, you can easily solve this problem. Let’s discuss these ways one by one.
Way 1. If iOS 15.2 or Later, iPhone Unavailable Lock Screen Can be Unlocked This Way
How to fix iPhone unavailable? Make sure you are using the iOS 15.2 version or later. In this way, you can easily solve this problem. Besides, Apple has introduced a “Secure Lockout” feature that helps you unlock your iPhone without the PC. However, make sure that you know your Apple ID to use this feature.
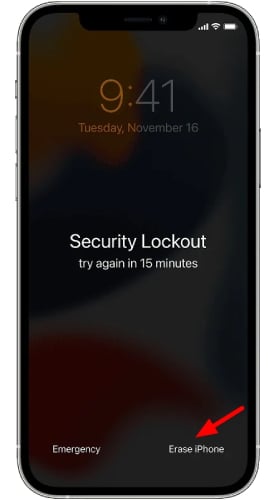
Way 2. How to Unlock iPhone Unavailable using Recovery Mode
The second method to unlock iPhone unavailable is using the recovery mode. Below are the steps that you can follow to put the iPhone in recovery mode.
- Hold down the Sleep/Wake button and the Home button simultaneously to put the device into recovery mode.
- Once your iPhone is in recovery mode, connect it to iTunes on your PC.
- Now, click the “Restore” option to make the changes.
- Within a few seconds, your issue will be fixed.
Way 3. iPhone Says iPhone Unavailable, Try Find My
Basically, the Find My feature helps fix numerous iPhone issues by erasing your data. Also, the good thing is that it is available for all devices. Besides, using this feature, you can erase all your data and reset the device within a few seconds. However, remember that this method only works when you have an Apple ID. Below are the steps that you can follow to use this process.
- Sign into your iCloud account with the help of your browser. From there, click the “Find iPhone” option.
- Now, select the device whose data you want to erase by clicking the “All Devices” option and then select the “Erase” button.
- Confirm the process again and click the “Erase” option and then enter your Apple ID password. That will delete your device and the data.
⛔ Con: This process is simple and will definitely solve your problem, but it will erase all your iPhone data which is not a good idea. Also, it will reset your Settings.
Conclusion
Hopefully, you have successfully solved your iPhone Unavailable issue with these simple steps. Also, we have mentioned a tool named iToolab UnlockGo which will help you unlock your iPhone quickly. This software is amazing and fixes all your iPhone issues. Do let us know in the comment section below which method worked for you. In case you have more questions, feel free to contact us.

