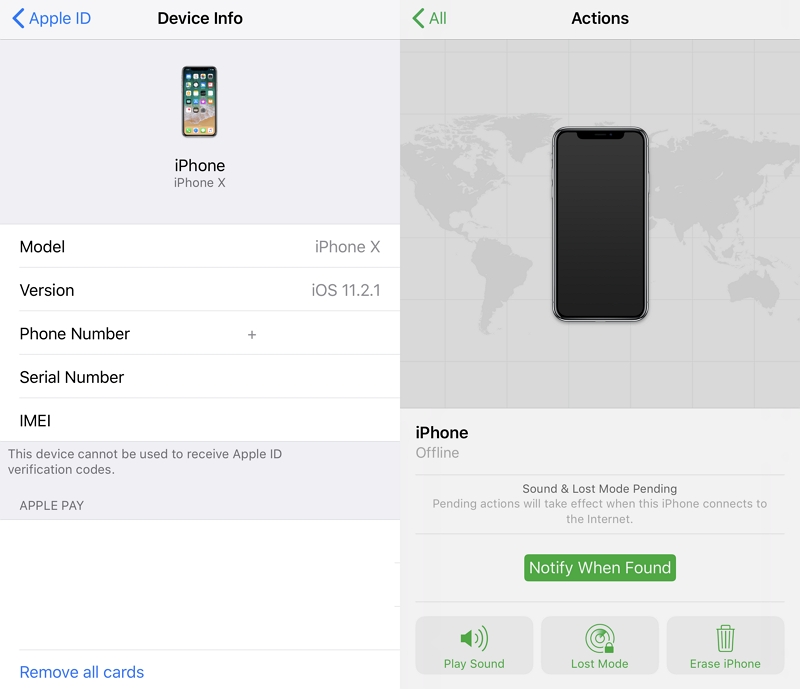If you lose your phone you can easily use find my iphone to reset your phone to prevent your personal data from being compromised. What if you give the device to a family member who is far away from home and the Find My iPhone feature is enabled, how to turn off Find My iPhone from another device? Because if Find My iPhone is not turned off, it will appear that the phone cannot be activated after upgrading iOS. Well, this problem can be easily solved in several ways. In this article, we will show you how you can turn off the Find My iPhone feature remotely from another device.
Can I Turn Off Find My iPhone from Another Device
The answer is “Yes”, you can turn off Find My iPhone remotely when you rememeber the Apple ID and password. The official ways include using iCloud or another associated iOS device to disable Find My iPhone. But, the thing get complicated when you forget your Apple ID and password. Is there a way to shut off the Find My iPhone without password? Luckily, there is one. Let’s dive into!
How to Turn Off Find My iPhone from Another Device
The following two methods are only available for users who remember their Apple ID and password.
- 1. Turn off Find My iPhone with pasword from iCloud.com
- 2. Turn off Find My iPhone with pasword from Find My App
1. Turn off Find My iPhone with pasword from iCloud.com
For you to successfully use this option, you’ll require an Apple ID and password that you used to configure your iPhone.
You can visit iCloud.com and then log in to your account using the relevant Apple ID. From there, you can access several online services, including but not limited to ‘Find My app’ and cloud storage. The good thing about this operation is that it doesn’t need an Apple device. From any device, including Android, Windows, or Apple, you can access your account and proceed to turn off the “Find My iPhone” feature.
To succeed got through the process, follow the following steps:
Step 1. Visit iCloud.com and then proceed to sign in.
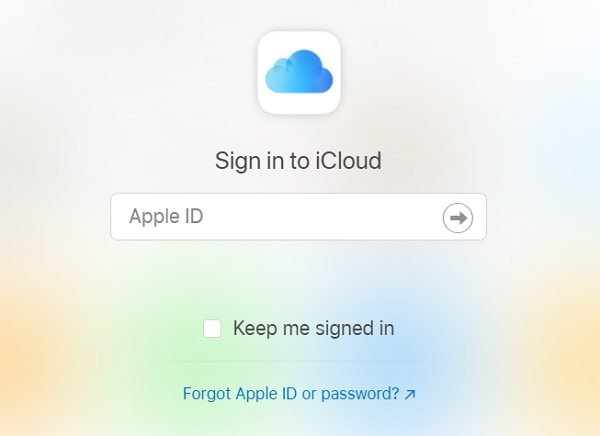
Step 2. From there, select the “Find iPhone” feature. You notice a list of applications associated with your account, including Notes, Find iPhone, Photos and Mail.
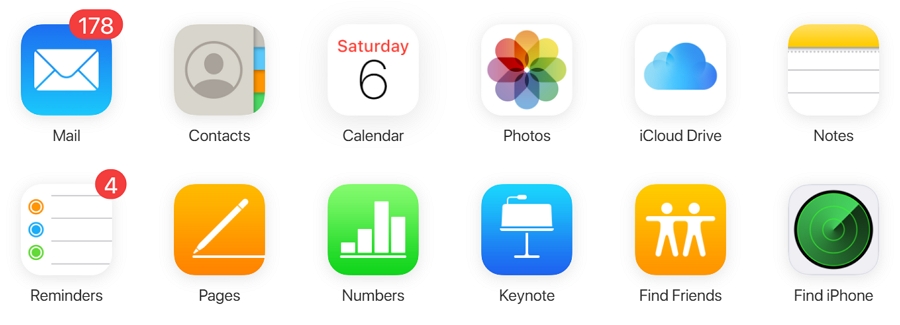
Step 3. You will proceed to the next page, where you will see a virtual map that displays devices linked to your account. Choose the “All Devices” option to select the device you want to remove.
Step 4. After choosing a device, you will receive a pop-up content box with options such as Remove from Account, Erase iPhone, Play Sound, and Lost Mode. Even before you remove your iPhone from the account, you can erase it first.
Step 5. After you’ve removed the device, you can proceed to restart and set it up.
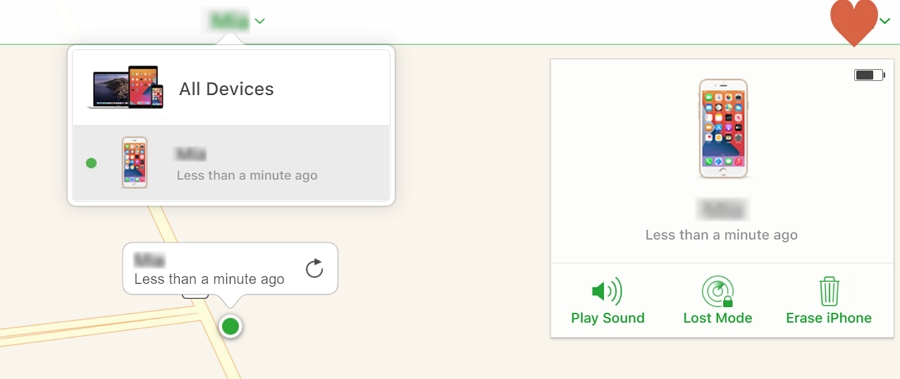
2. Turn off Find My iPhone with pasword from Find My App
An alternative option to using your settings or iCloud.com is to use the “Find My app” option, which is available for devices running macOS Mojave or iOS 13 and later versions. With the latest OS releases, Apple has combined the “Find My Friend app” and “Find My iPhone app” options.
To use this option on an iOS device that has “Find My app” follow the following steps:
- Locate the “Find My icon” from the home screen and then launch the application.
- You will notice three tabs: Devices, People, and Me (profile settings).
- In case you have your Apple ID signed onto a second device, choose the “Devices” option. All the devices that are associated with that particular device will appear.
- Choose a device from the list and then swipe to see the available options, including but not limited to Erase this device, Play Sound, Mark as Lost and Directions.
![Find My App]()
It is also possible to access “Find My app” on a Mac computer without visiting iCloud.com. After launching the app, instructions are similar to those in iPod Touch, iPad, and iPhone.
How to Turn Off Find My iPhone from Another Device without Password
There are times when you can’t access your device’s Apple account because you don’t have its Apple ID and password to help you remove the “Find My iPhone” feature. In case you find yourself in such a scenario, there is effective software that you can use. One such software is the iToolab UnlockGo.
With UnlockGo, you can turn off “Find My iPhone” on iPad, iPhone, and iPod Touch using your computer without a password easily. It also offers instructions that are easy-to-follow and straightforward.
Features of UnlockGo include:
- Lets users bypass the “Find My iPhone activation lock” without a password.
- Turns off the “Find My iPhone” feature without entering an Apple Id or password.
- Supports almost all iOS devices and systems, including iOS 14.
- It isn’t possible to be tracked by a previous owner.
- After unlocking, it lets you log into your account using a new Apple ID and access full features.
How to use UnlockGo disable FMI without password
To successfully turn off the “Find My iPhone” feature on your device, follow the steps below:
Step 1. Download UnlockGo software on your iPhone and install it.
Step 2. After installation is complete, launch the software on your device. Proceed to click the ‘Turn Off FMI’. At this point, you should ensure that your device has enough power.
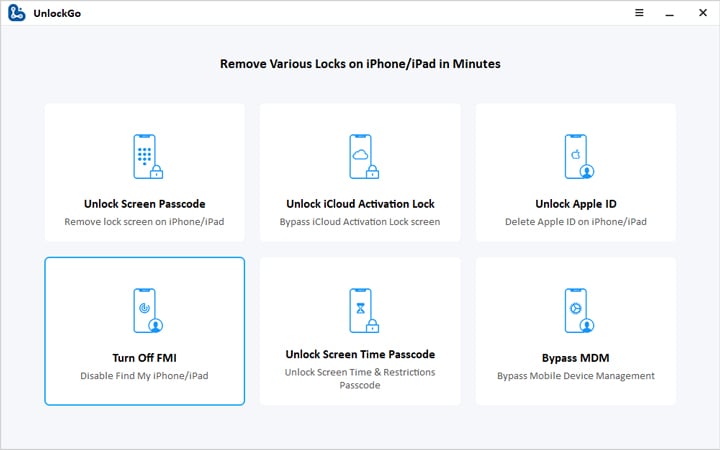
Step 3. Connect your device to a computer using an original USB cable. After the software recognizes the device, proceed to the next step.
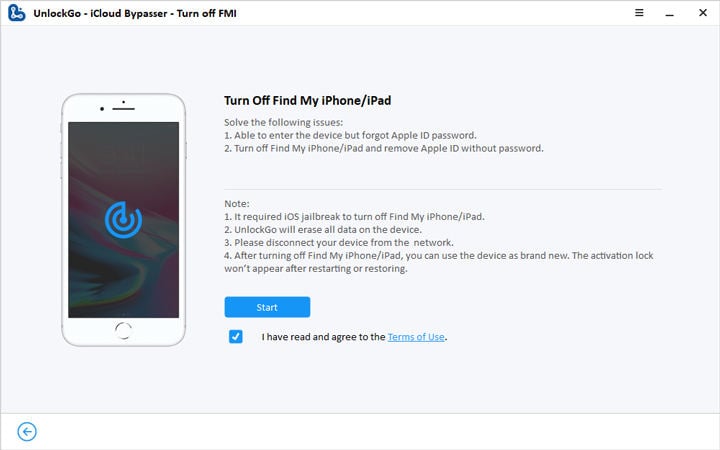
Step 4. Go through the instructions for Windows and Mac versions to jailbreak your iOS device. Follow the on-screen jailbreaking instructions for iPhone 6-X. When it comes to iPhone XR-11 Pro Max, go through the jailbreak tutorial.
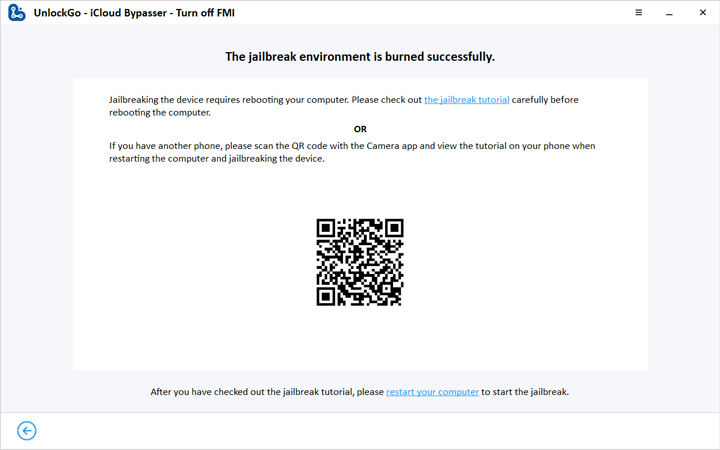
Step 5. After jailbreaking your device successfully, it will begin to turn off the “Find My iPhone” feature. Proceed to enter either Off or On in the field depending on the instructions. Finally, tap on Confirm.
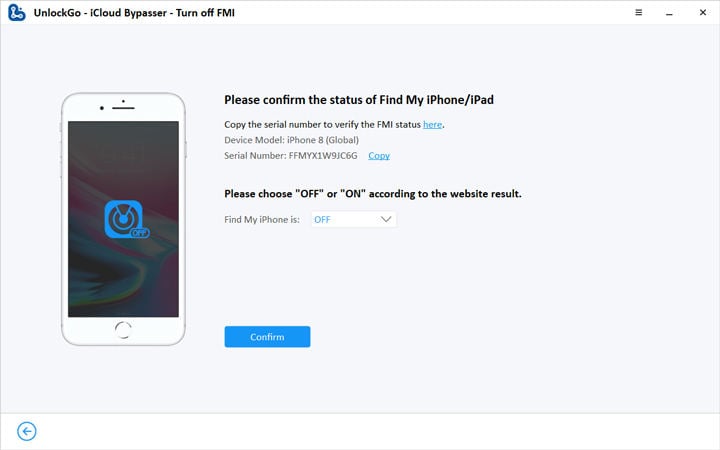
Step 6. UnlockGo will erase the previous Apple ID. The process will be complete after a few seconds. This will allow you to use your iOS device as if it were new.
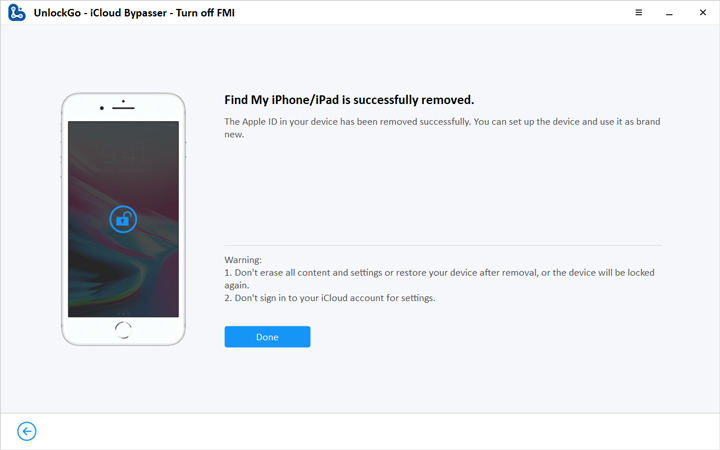
Conclusion
We have successfully covered how you can go about turning off the “Find My iPhone” feature remotely from another device. In case you don’t have a password, it could be impossible to manage the process. However, with iToolab UnlockGo, everything becomes possible, and you can have your device working again. The software was specifically developed to deliver the best value and maximum effectiveness to users. You’ll never come across a better tool that offers credible unlocking results. We hope that you find it easy to turn off “Find My iPhone”.
UnlockGo
6-in-one iPhone Passcode Unlocker
- Unlock all types of screen passcodes.
- Bypass iCloud Activation Lock without password.
- Delete Apple ID without Password.
- Bypass MDM Lock & remove MDM profile.
- Reset Screen Time Passcode in minutes.
- Disable FMI without password.