WhatsApp couldn’t start, please restart your iPhone if the problem continues. I am continuously getting this error on the screen while using WhatsApp. I don’t know how to fix it. Please guide me. Thanks”
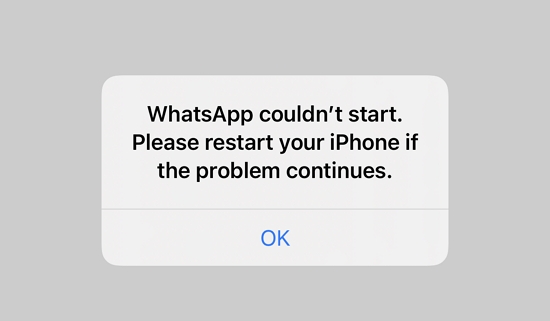
Why does WhatsApp keep telling me to restart my iPhone? If you are getting the same error on the screen while using WhatsApp, it means there is an issue with your WhatsApp device or iPhone. It is a common error, but sometimes it won’t go after restarting your device several times. If you are worried and don’t know how to fix it, we got you covered. In this article, we will guide you on how to fix WhatsApp, which couldn’t start Please restart your iPhone.
Part 1. Why Does WhatsApp Keep Telling Me to Restart My iPhone?
WhatsApp might prompt you to restart your iPhone several times, and it’s usually to resolve issues or ensure the app works correctly. Here are some top reasons why WhatsApp asks you to restart your iPhone:
- WhatsApp might want you to update your application to the latest version
- It could be an app bug which is affecting the app’s performance
- Sometimes, a slow internet connection can stop your app from working properly and ask you to restart your iPhone
- Restarting your iPhone can also help in clearing temporary cache and data files, which can easily resolve your app performance.
If WhatsApp is repeatedly asking you to restart your iPhone, it means there is an issue with your application, so you restart your device; if the problem is still there, you can follow the other solutions we have discussed below.
Part 2. Try These 5 Ways to Fix WhatsApp Couldn’t Start Please Restart Your iPhone
After restarting your iPhone, you still get the same prompt on the screen, which means there is an issue with your application. Below, we have discussed some top ways that you can follow to fix this problem.
Way 1. Update WhatsApp from the Apple Store
The first thing that you can do is update your WhatsApp from the App Store. Updating the app can easily resolve several WhatsApp issues. To update your app, follow the guide below.
- Visit the App Store and look for the WhatsApp application.
- Now, click the “Update” button, and it will update your application.
- Next, open your app and start using it. Hopefully, your issue will be fixed, but if not, then follow the other ways mentioned below.
Way 2. Reinstall WhatsApp
The next step that you can follow to fix “WhatsApp couldn’t start, please restart your iPhone” is by reinstalling the WhatsApp application on your iPhone device. By doing that, you will be able to fix the problem. To reinstall WhatsApp, follow the steps below.
- Go home and look for the WhatsApp app.
- Tap and hold on your WhatsApp icon.
- When you see the cross sign (x), click on it and delete the application. You can also click the “Remove App” option to remove the app.
- Restart your iPhone and again install the app.
- To install the app, go to the App Store and search for WhatsApp.
- Now, click the “Get” option and install the application again.
Way 3. Free up More Space in your iPhone
Sometimes, your apps won’t work properly if there is not enough space on your iPhone. That is why it is necessary to clear your iPhone space so that apps can work smoothly. To clear space on your iPhone, you can follow the instructions below.
- Go to Settings and look for the “General” option.
- Now, click the “iPhone Storage” button.
- Check how much space you have left. If there is not enough space on your iPhone, then start deleting the unwanted apps that are consuming more space.
Once you have cleared the space, open the application and see if it is working or not. If not, you can follow the other ways mentioned below.
Way 4. Update iOS to the Latest Version
Once you have updated the WhatsApp application, but still your app is not working and showing you “WhatsApp couldn’t start, please restart your iPhone,” it’s time to update your iOS to the latest version. Make sure to install all the pending iOS updates so that you can fix the issue in no time. To do that, you can follow the steps below.
- Open your Settings app on your iPhone.
- Next, look for the “General” option.
- Now, click “Software Updates” and download and install the updates if available.
Way 5. Factory Reset your iPhone without Restoring from Old Backup
Factory resetting your iPhone can be the best way to fix different iPhone and app issues. However, make sure to create your backup first, as this method will delete all your data. Here is how you can factory reset your iPhone.
- Open Settings, click “General,” and choose the Transfer or Reset [device] option.
- Now, click the “Erase All Content and Settings” option.
- Next, enter your passcode or Apple ID passcode to confirm the process.
- It will take a few seconds to reset the data.
By following the above methods, you can easily fix the WhatsApp issue which is stopping you from using the app.
Part 3. How to Transfer WhatsApp to a New Phone without Losing Data?
If you have purchased a new phone and want to move all your WhatsApp to a new phone without losing data, download iToolab WatsGo WhatsApp Transfer. This software is wonderful and allows you to transfer WhatsApp with one click. Below, we have mentioned a few steps that you can follow to transfer WhatsApp to a new phone.
iToolab WatsGo – WhatsApp Transfer, Backup & Restore
389,390,425 people have downloaded it
Step 1. Go to the official website of iToolab and download the WatsGo application. Once you have downloaded it, launch it and click the “WhatsApp Transfer” button.

Step 2. Next, connect both your iPhone and Android devices and click the “Transfer” button.

Step 3. Now, choose the data that you want to transfer, such as WhatsApp photos, videos, voice notes, and more.

Step 4. In the next step, enable end-to-end encrypted WhatsApp backup and verify it with the password.
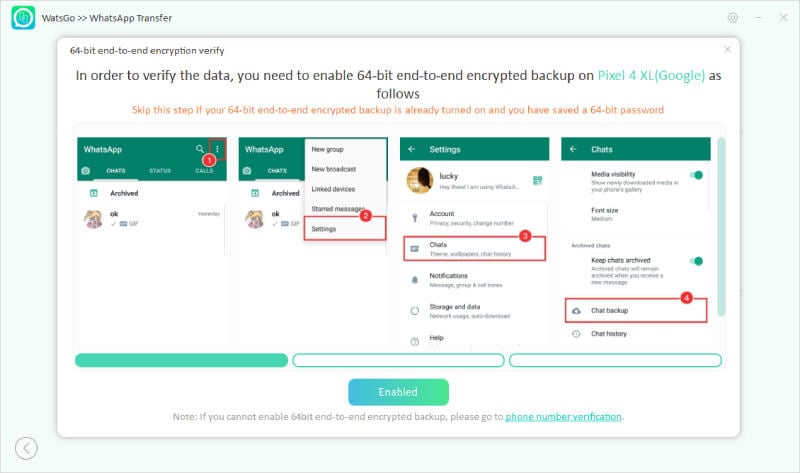
Step 5. Once the backup is created, the tool will convert the backup into a format that can be restored easily on an iPhone.
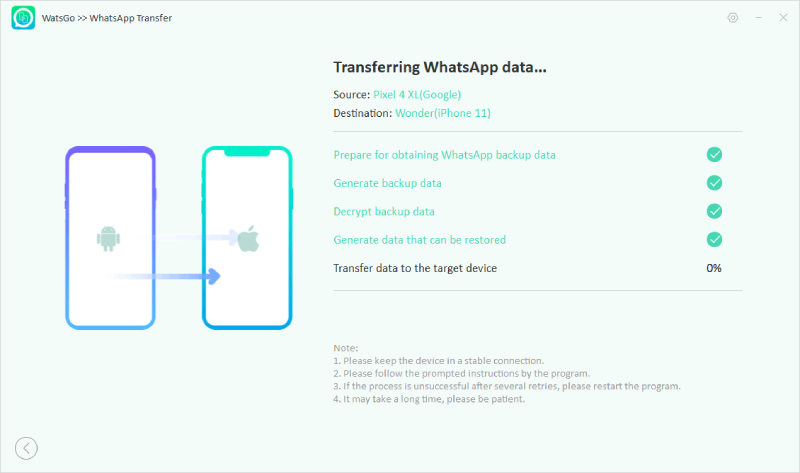
Step 6. Finally, you will see the “WhatsApp Transferred Successfully” message on the screen.
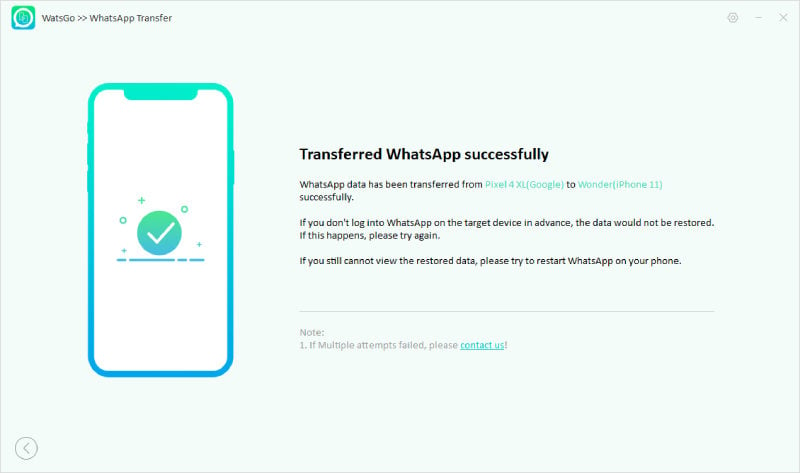
Conclusion
To sum up, if WhatsApp keeps telling you to restart your iPhone, you can try the above methods to fix this bug. Sometimes, the issue can be with your iPhone application or WhatsApp app, so we have mentioned all the methods for solving this issue. Apart from that, you can download iToolab WatsGo WhatsApp Transfer Tool for transferring WhatsApp data from one device to another.







