Telegram is a free cloud-based messaging service that offers several features, including chat, video calls, file sharing, and more. It also provides an end-to-end encrypted chats feature which keeps your chats secure. For those who are tired of using WhatsApp and want to shift to Telegram, this guide is for you. In this article, we will share the authentic ways to export WhatsApp chat to Telegram. Without wasting any time, let’s discuss these methods.
Part 1. Can I Transfer My WhatsApp Chat to Telegram?
To export WhatsApp chat to Telegram, you can use a third-party app such as iToolab WatsGo. This application allows you to export WhatsApp chat history and import it into Telegram. Additionally, you can use the WhatsApp built-in feature “Export Chat,” which allows you to save the chat as a text file, which you can open directly in Telegram.
Moreover, Telegram’s latest update has made it easier for iPhone users to export WhatsApp chats. This update allows users to migrate their chat history from WhatsApp or other platforms directly to Telegram.
Part 2. How to Export WhatsApp Chat to Telegram?
Here are the two different ways that you can try to import WhatsApp to Telegram. You can use these ways for both Android and iPhone devices.
| Android | iPhone |
|---|---|
|
Step 1. Open the WhatsApp chat that you are planning to export. Then, click on the menu by pressing the three vertical dots from your top right side. Step 2. Now, click on More and choose the Export chat option. Step 3. Then, you will ask to export chat with or without media, so choose the option as per your wish. Step 4. Next, choose the “Telegram” option in the Share menu and select the contact to whom you want to export the chat. Step 5. Once you are done, you will see the particular WhatsApp chat history on your Telegram. Remember that you can move the chats one by one. |
Step 1. Open your WhatsApp chat on your iOS device. Then, click the profile picture of the contact from the top menu. Step 2. Scroll down a bit and tap the “Export Chats” option. Step 3. You will see different options on the screen. You can select the “Attach media” option if you need the media files. Step 4. Now, choose “Telegram” from the Share Sheet that pops up on your screen. Step 5. Next, choose the contact to which you want to send chat history and click on “Import” when prompted. |
Soon your WhatsApp chat history will be transferred to your Telegram application within seconds. These are the two simple techniques that you can follow to export WhatsApp chat to Telegram. You can try these methods for both Android and iPhone devices.
Also Related Reading: How to Check Exported WhatsApp Chat?
Part 3. How to Export WhatsApp Backup from Android to iPhone?
If you want to export WhatsApp backup from your Android to iPhone device, then you can download the iToolab WatsGo – All-in-one WhatsApp Transfer Tool. This application helps export WhatsApp backup within seconds. With this app, you don’t have to worry about data loss. Let’s see how you can export WhatsApp backup from Android to iPhone.
Did you enjoy this tip? Subscribe to iToolab YouTube Channel
Step 1: Download the iToolab WatsGo application on your PC and launch it. Once you are on the main screen, click the “WhatsApp Transfer” option.

Step 2: Next, connect both your Android and iPhone devices to the PC. Make sure you have enabled USB debugging and turned off Find My on your iPhone.

Once the connection is established, you will see a message showing that your target device will be overwritten. So, make sure to create the backup before trying this method.
Step 3: In the next step, choose the data which you want to transfer, including photos, videos, documents, and more.

Step 4: After selecting the data, enable end-to-end encryption and verify your WhatsApp account. Once the device is verified, the app will start generating the WhatsApp backup.
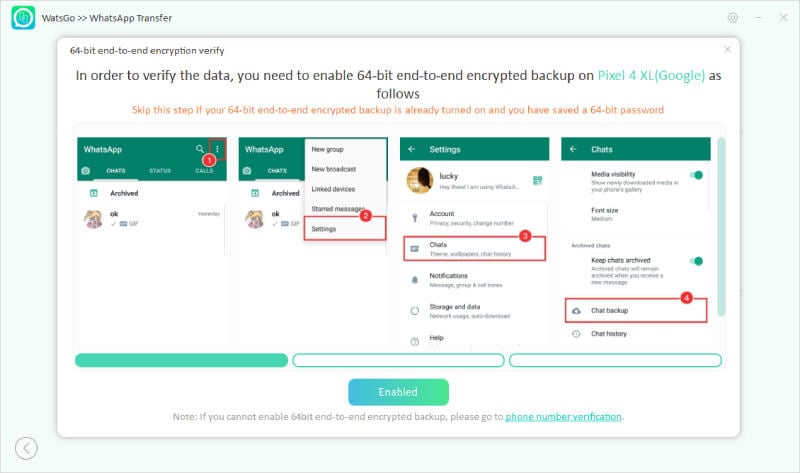
Step 5: Now, iToolab WatsGo will convert the backup into a format that can be used easily on iPhone. Don’t turn off the devices during the process.
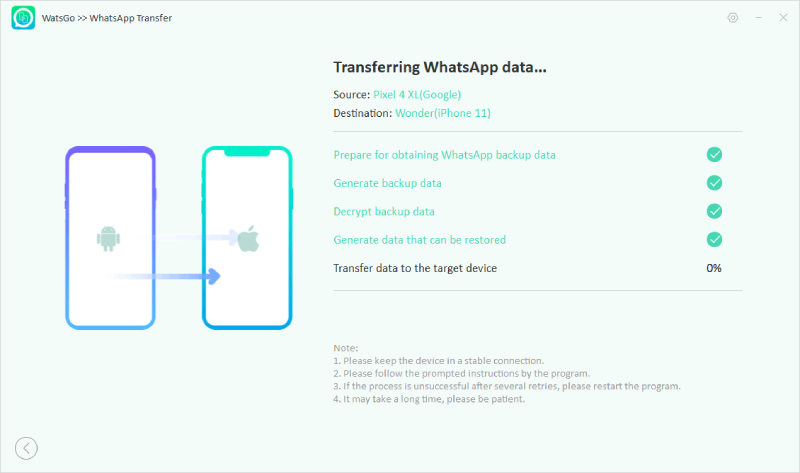
Step 6: Soon your data will be restored to the iPhone, and you can enjoy your WhatsApp backup on the iPhone.
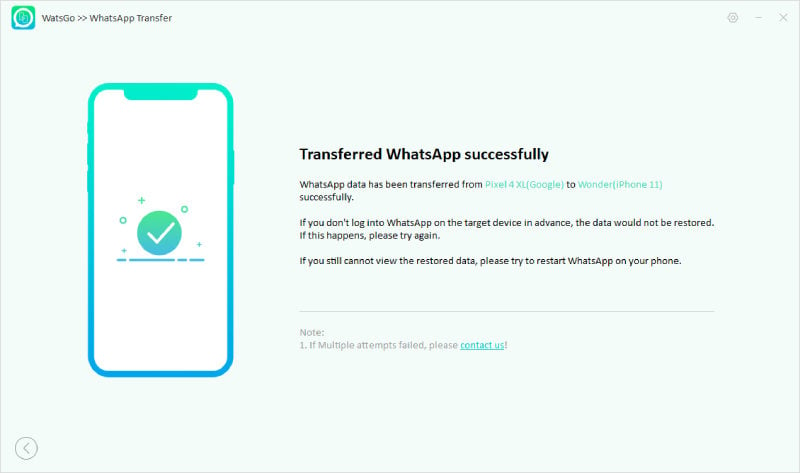
These are the steps that you can follow to export WhatsApp backup to iPhone from Android. In case of any issues, repeat the steps again.
Final Thoughts
You have finally learned how to export WhatsApp chat to Telegram. By following the above methods, you can effortlessly export WhatsApp chats to your Telegram application. Also, the good news is that WhatsApp provides an export feature that can be used to move data from one device to another. Apart from that, you can use the iToolab WatsGo for exporting your WhatsApp backup. Once you have the WhatsApp backup, you can move it directly to your iPhone device.






