More than 2 billion people use WhatsApp, showing just how popular it is. Sometimes, we may want to transfer WhatsApp from an Android phone to an iPhone, which typically requires a computer. But don’t worry—we’ve found methods to transfer WhatsApp from Android to iPhone without PC.
Question: Can I Transfer WhatsApp Chats from Android to iPhone without Computer?
Yes, you can transfer WhatsApp messages from Android to iPhone without PC. In addition to official methods, there are also third-party software options that can accomplish this. We’ll introduce each option in detail below.
Best Way to Transfer WhatsApp from Android to iPhone without Computer
ChatsGo – Phone Transfer
To begin with, there’s a reliable method that doesn’t require any technical setup or desktop connection. Instead, everything happens directly between your Android and iPhone. For those who want a fast and flexible solution right from their phones, ChatsGo by iToolab stands out with its dedicated design for this exact task.
It offers an effortless experience for transferring WhatsApp chats across different operating systems. This app supports a complete chat migration, including messages, images, videos, and even files. All you need to do is attach both devices via a cable, and the data will get transferred.
The app securely and quickly moves your data without needing the internet. Moreover, ChatsGo also allows users to preview data before transferring and ensures no overwriting occurs. Follow these detailed steps to get your chats from one phone to another:
Step 1 First of all, install the ChatsGo app on your Android and then open it to access the home screen. Here, select the option labeled “Transfer WhatsApp” to commence the operation.
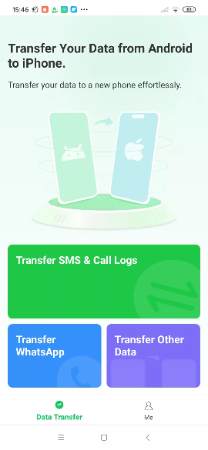
Step 2 Next, create a complete backup of your WhatsApp data on your mobile by carefully following the instructions. During the process, save the full 64-digit encryption key for future use.

Step 3 Once your backup finishes successfully, input the 64-digit key you saved earlier. After confirming the key, select the transfer option that suits you best.

Step 4 For faster results, link your Android and iPhone directly using a USB cable and allow the process some time to complete. After it finishes, you’ll see a success screen indicating that your WhatsApp data is now available and ready on your iPhone.

Other Tools to Transfer WhatsApp from Android to iPhone without PC
If you’re still looking for ways to transfer WhatsApp from Android to iPhone without using a computer, your search is over. This section will provide the solution you need. Now let’s look at each of the three methods:
1. Move to iOS
Using Move to iOS is the official recommended method, this method is also the most reliable way to transfer WhatsApp from Android to iPhone without going through computer. But this method needs to restore your iPhone to factory settings to work, which is not so friendly for those who are already using an iPhone phone.
- After resetting your iPhone, select “Move Data from Android” on the Apps & Data screen.
![move data from android]()
- Download Move to iOS on your Android device and enter the code displayed on your iPhone.
![enter the code]()
- On the data transfer screen, select “WhatsApp,” then continue setting up your iPhone.
![select whatsapp]()
2. Wutsapper
The best way to perform an Android WhatsApp to iPhone transfer without PC is through the help of a mobile app named Wutsapper.
What is Wutsapper?
It is an Android app that allows you to seamlessly migrate your WhatsApp data across various platforms particularly from Android to iOS and iOS to Android without requiring a PC.
- No data is left behind.
- You can transfer chat history, videos, images, emoji, attachments, and almost everything.
- Easy transfer using USB-OTG adapter.
- Supports iOS 9.0 or higher and Android OS 7.0 or higher.
Procedure:
- First of all, connect both your Android and iPhone using a USB OTG adapter and authorize it. Once done, click on “Yes, I have an OTG cable.”
- A backup tutorial video will show on your device, view the video and once you understand it, click on “Completed” to proceed.
- Allow parsing to be completed to 100% and then click “Next” to connect iPhone for data transfer
- Your data will transfer within a few minutes.
3. WhatsTrans – WhatsApp Transfer
WhatsTrans app also allows WhatsApp transfer from Android to iPhone without PC. It helps you clone your WhatsApp data from one device to the other.
- First of all, open the “Switch Phone” app for WhatsApp on both sides.
- Select the “WhatsApp data” you want to clone on the “Sender” device and click “Send.”
- A QR code will be generated on the source phone, you have to scan it on the receiver device through the app.
- After scanning, the data will start cloning from source to destination.
Transfer WhatsApp from Android to iPhone without Computer Using Email Chat
You can also email your WhatsApp chats without using a PC.
- Launch WhatsApp and go to the Settings and navigate through the Chats option.
- You will find the “Chat History” options. Tap on the “Export Chat” option to send chats through email.
- Enter the recipient email and the contact whose chat is going to export. Send it and be done.
I Don’t Think This is a Great Idea
The email method for WhatsApp backup from Android to iPhone without computer is a bogus idea because:
❌Chats don’t show on WhatsApp.
❌ They become read-only.
❌ They are pretty useless.
If you want to transfer WhatsApp data from your Android to your iPhone without a PC then you can use Android apps like Mobile Trans Whatsuper and WhatsTrans transfer apps. Moreover, you can also use Email transfer as a last resort. However, the email option has many drawbacks and is pretty useless.
Also Read: How to Import WhatsApp Chat from Email
Final Words
If you want to transfer WhatsApp messages from Android to iPhone free without PC then this blog is right for you. Our top recommendation is to use ChatsGo, as its fast and convenient transfer method has always been one of its key features. It doesn’t require you to restore your iPhone and ensures the integrity of your data. So why wait? Download it now for free and give it a try!


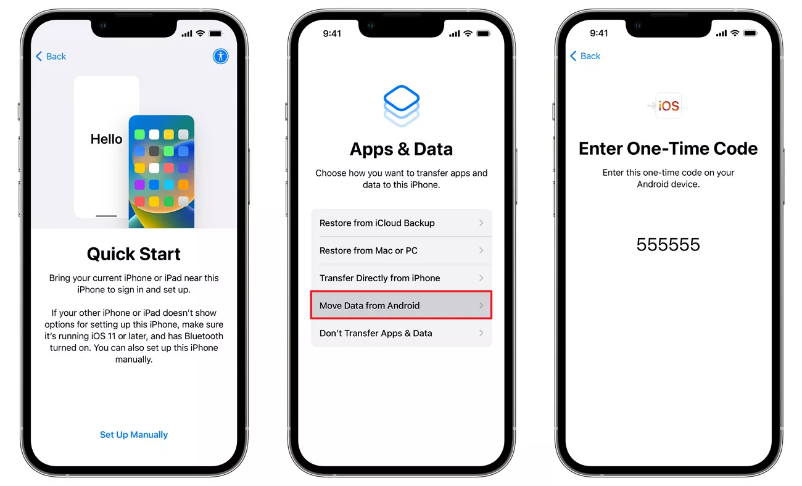
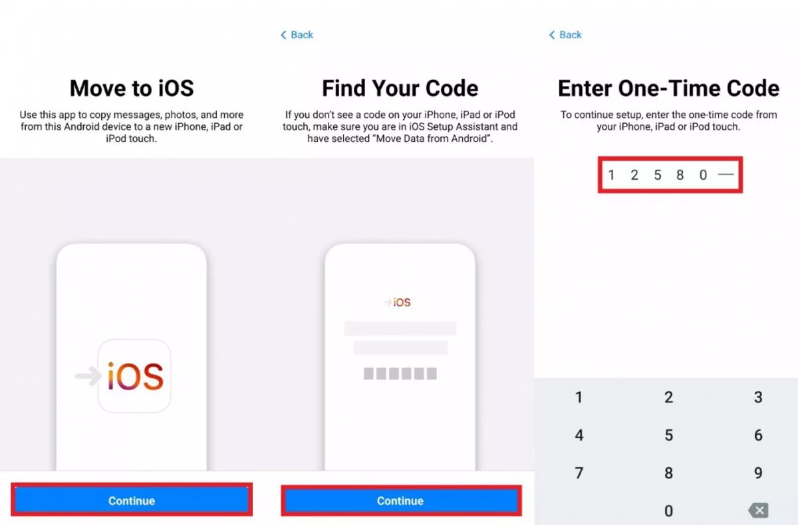
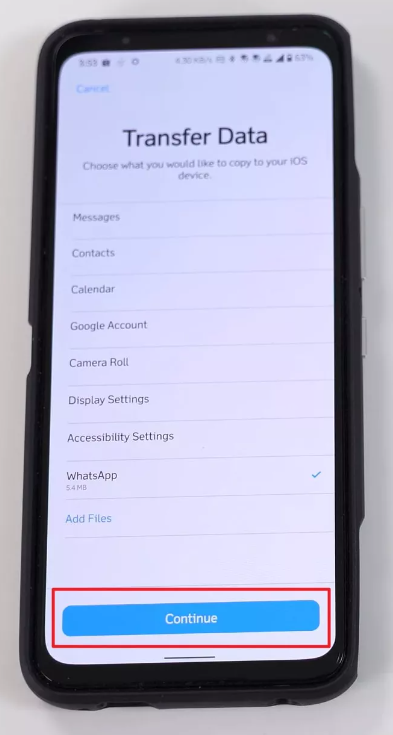

Very helpful information was shared. Thank you.