How to install WhatsApp in Apple Watch? There is no Apple Watch app available for WhatsApp that helps you see WhatsApp messages on your Apple Watch. That means you have to adjust the notification Settings from your iPhone directly. But the question is how to use WhatsApp on Apple Watch? In this article, we will tell you everything about WhatsApp and Apple Watch.
Part 1. Why WhatsApp is not Showing in Apple Watch?
There could be many reasons why your WhatsApp is not showing in Apple Watch. Some of the top reasons are mentioned below.
Compatibility: The first reason could be compatibility issues. As mentioned above, there is no WhatsApp app available for Apple Watch, so that is why it is complicated to show the notifications on your Watch.
Connectivity Issues: The second reason is the wrong way of pairing and connectivity. Since notifications are sent from your iPhone device, there are chances that you might face connection problems.
Outdated Apps: Make sure both your iPhone and Apple Watch are running the latest software updates.
These are the common reasons why you can’t see WhatsApp on your Apple Watch.
Part 2. How to Get WhatsApp Notifications on Apple Watch?
How to connect WhatsApp to Apple Watch? If you are planning to get notifications on Apple Watch, then you can do it easily from your iPhone Settings, as you can’t connect your WhatsApp with the Apple Watch directly. In this section, we will show you how to set up WhatsApp on Apple Watch.
- Go to your iPhone device and look for the Settings option.
- Next, click notifications and choose the “WhatsApp” button.
- Now, click the “Allow Notifications” button and enable this option. After that, turn on Show in Notification Center and lock screen options.
- Once you have turned on these options, open your Apple Watch and turn on the Notifications option of your WhatsApp.
That’s it! Soon you will start seeing notifications on your Apple Watch.
Learn: Not Receiving WhatsApp Messages Until I Open the App?
Part 3. How to Reply to WhatsApp Messages from Your Apple Watch?
After getting the WhatsApp messages on your Apple Watch, you can reply to them as well. To reply to WhatsApp messages from Apple Watch, follow the steps below.
- Once you have connected your WhatsApp app with the Apple watch, click the WhatsApp icon.
- Next, click the “Reply” option.
- Now, choose the language and see the options available on the screen.
- You can also choose the replies from the listed messages, such as Hello, What’s up, etc.
- If you want to type new messages, you can click the “Reply” button and type new messages. Once done, click the Send button, and that’s it. Apart from that, you can also click the Record icon and send them voice notes.
These are the simple steps that you can follow to reply to WhatsApp messages using your Apple watch.
Part 4. What is the Best WhatsApp App for Apple Watch?
How to put WhatsApp on Apple Watch? There is no official application available for it, but you can use different third-party applications which work best for your Apple watch. Below we have discussed some of the top apps that you can try.
1. FlickType Keyboard for Apple Watch
When it comes to replying, it is important to use a fast keyboard, and for that, you can try the FlickType Keyboard application. This application comes with a QWERTY keyboard and makes typing easier.
Features:
- Easy to use and has a Good layout
- Delete and change words with one-click
- Get various suggestions while typing
2. WatchChat2
If you want to see all your WhatsApp conversations on Apple Watch, then WatchChat2 is the perfect app for you. This app works the same as WhatsApp Web and provides all the features of your Apple Watch.
Features:
- Search data using the 3D touch function
- Start a new chat with one-click
- Neat and clean interface
3. Overcast
Overcast is a free application used for both iPhone and Apple Watch. With this app, you can download different podcasts, get notifications of episodes, and play recordings without any hassle.
Features:
- Search data within seconds
- Get notifications of everything, including new podcasts, episodes and more
- Enable Auto-sync option
4. Lens for Watch
Lens for Watch is created for those who want to get Instagram notifications on their Apple Watch. This app shows you stories, messages, news feeds and more. You can also click the Explore option to check new things.
Features:
- Play videos with sound
- Get stories notifications
- Send and check DMs
5. Noted
Noted is another amazing application created for Apple Watch users. The app has an amazing design and offers different hashtags, which makes your work easier. With this app, you can listen to recordings as well.
Features:
- Offer Support for voice-to-text translation
- Check recordings with one-click
- Export PDFs and rename hashtags
Extra Tip: How to Transfer WhatsApp When Switching Phones?
iToolab WatsGo WhatsApp Transfer is the best app for transferring WhatsApp from one device to another. With this app, you can move data from Android to iPhone and vice versa. It is compatible with all the latest models and has a good success rate. So, if you are planning to move data, check out the steps below.
Step 1. Launch iToolab WatsGo on your PC and choose the “WhatsApp ” option. From there, click the “Next” button.

Step 2. In the next step, connect both your Android and iPhone devices. Once done, click the “Transfer” option.

Step 3. Next, select the data which you want to transfer, such as messages, photos, videos and more.

Step 4. To begin the process, enable end-to-end encryption, and for that, you can check the instructions on the screen.
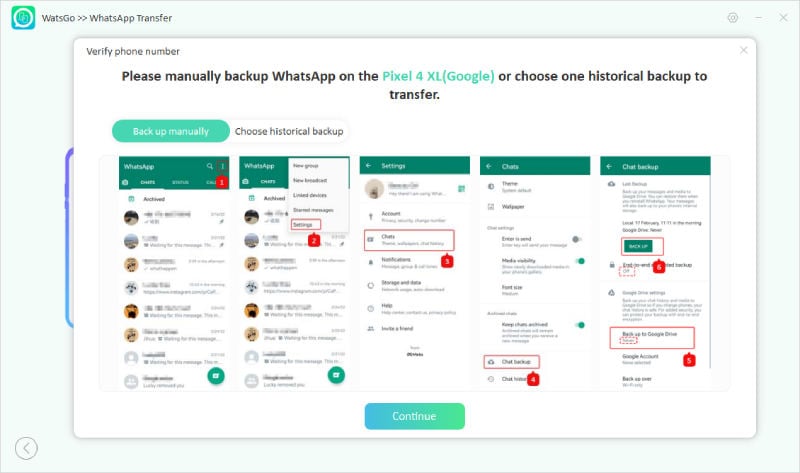
Step 5. The app will start converting the data so that it can transfer easily on your iPhone. Once everything is done, you will see the “Successfully Transferred” message on your screen.
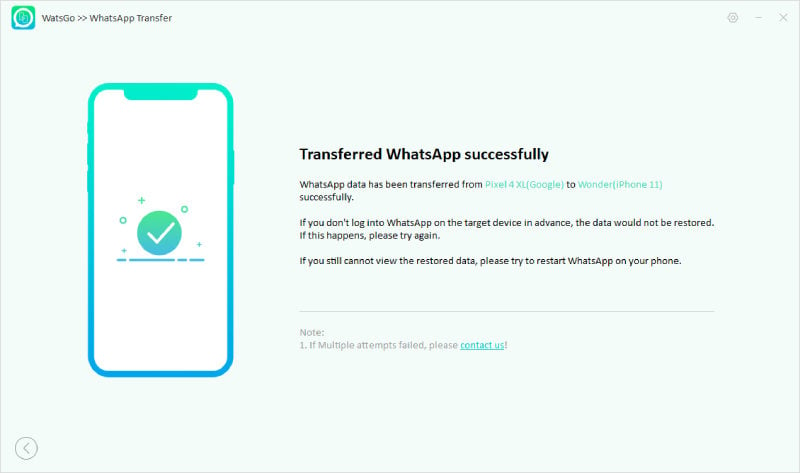
Final Words
If you don’t know how to activate WhatsApp on Apple Watch, you can check out the details above, where we have discussed everything about Apple Watch and WhatsApp. Apart from that, you can use the iToolab WatsGo application, which helps you transfer WhatsApp data from Android to iPhone.






