Do you wish to create or delete a domain admin account on your Windows operating system but don’t know how to? Look no further! This is the right spot to visit.
Here we share with you a detailed guide on how to create or delete domain admin accounts on your Windows operating system. Continue reading to find out.
Part 1. Create Domain Admin Account in Windows Server 2019/2016
Creating a domain admin account on a Windows computer is easy. There are several techniques you could employ to accomplish this. While some require the installation of third-party software, others don’t.
In this guide, we will introduce you to 5 powerful techniques. Kindly check them out.
- 1. Create Domain Admin Account Without Admin Rights
- 2. Create Domain Admin Account CMD
- 3. Create Domain Admin Account Powershell
- 4. Create Domain Admin Account Active Directory
- 5. Create Domain Admin with Limited Access
Way 1. Create Domain Admin Account Without Admin Rights
Creating a domain admin profile without logging in or having admin rights on a Windows computer system is easy when you have professional system recovery software at hand. Several software programs support this functionality. However, just a few of them provide top-notch services to end-users, and UnlockGo – Windows Password Recovery is one of them.
To create a domain admin account on your Windows computer using UnlockGo for Windows, follow the set of instructions given below:
Step 1 Install the latest version of UnlockGo for windows on another Windows computer that you can easily access. Next, insert a USB Drive or CD/DVD disk into the computer, and then select the appropriate media option.



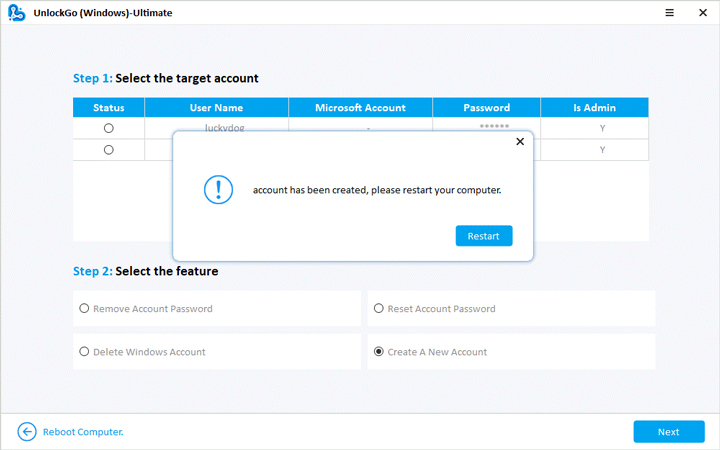
Note: With it, you can create and delete domain admin accounts on your Windows operating system without hassles. It can also be used to reset or restore passwords. You don’t have to be tech-savvy to navigate around this software. The reason for this is attributed to the interactive user interface.
UnlockGo for windows, unlike other Window recovery software available on the net, executes all operations without compromising your data – one feature that makes the software stand out amongst its competition.
Way 2. Create Domain Admin Account CMD
With command line, you can also create a domain admin account on a Windows operating system. This technique is simple and cost-free. You don’t need to install a third-party tool to employ this technique.
To create a domain admin account using command line, follow the stepwise guide given below:
-
- Navigate your way to the Windows taskbar at the bottom left corner of your screen. Enter Command Prompt in the search field. Here is an image for visual illustration of the statement.
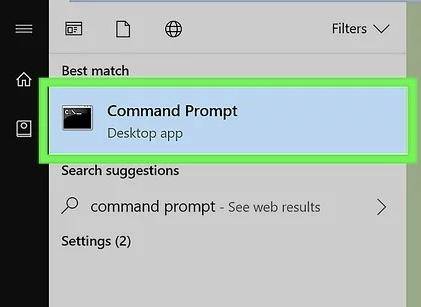
-
- Right-click on the command prompt icon and then select Run as administrator from the options that pop up.
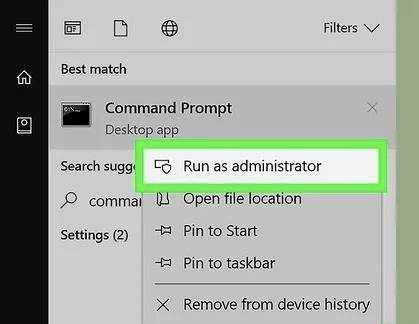
-
- A prompt requesting whether you want Windows Command Processor to make changes to your device will come up. Select Yes to proceed.
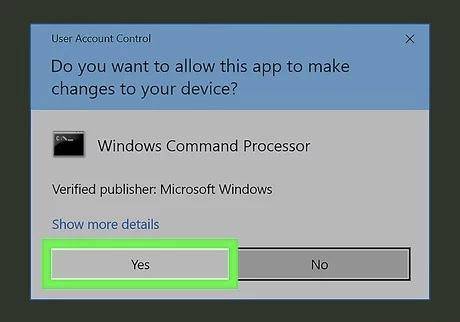
-
- Next, enter the command syntax: net user [username] [password] / add then tap the Enter button on your keyboard. Here is an image for a better understanding.
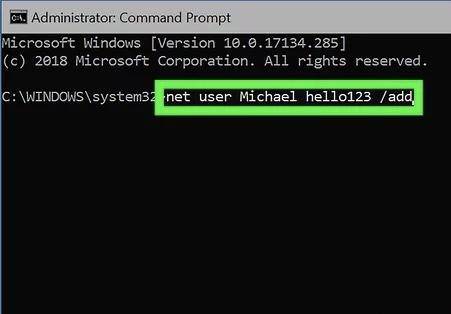
-
- Now to turn the user account you created above into an administrator account, enter the command syntax: net local group administrators [username] /add, and then click on Enter.
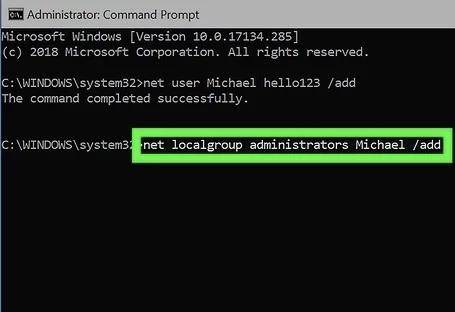
Way 3. Create Domain Admin Account Powershell
Creating a domain admin account with Powershell is another straightforward technique that doesn’t require third-party software. Here, you employ the services of the built-in feature called Powershell.
To create a domain admin account using Powershell, check out the guide below:
- Right-click on the Start menu bar at the bottom left of your Windows screen and a drop-down menu will pop up.
- Select Windows Powershell (Admin) from the list of options.
- A dialogue page requesting whether you want Windows Powershell to make changes to your computer will come up. Click on Yes.
- Next, enter the command syntax: New-LocalGroup [Domain Name].
- Now, hit the Enter key on your keyboard, and boom you have successfully created a domain admin account on your Windows computer.
[Domain Name] is the server name you wish to create. You don’t need to enclose the domain name in a square bracket. For better understanding, here is an illustration: New-LocalGroup Developers .
Way 4. Create Domain Admin Account Active Directory
With Active Directory, you can also create a domain admin account on your Windows account easily and quickly without stress. To create a domain admin account via Active Directory.
- Firstly, launch the Server Manager on your computer. To do that, type Server Manager in the search field and then click on it when it pops up.
- Next, navigate to the top right corner of your screen and tap on Tools. A drop-down menu with several options will come up. Kindly select Active Directory Users and Computers to proceed.
- On completing the above, a new page labeled Active Directory Users and Computers will come up. On the left-hand panel of the page, you will find your domain name icon. Right-click on it, and then select New > User.
- Next, a dialogue page with several empty fields for you to create a domain admin profile will come up. Fill the fields correctly and follow the on-screen prompts.
Way 5. Create Domain Admin with Limited Access
Create a domain admin account with limited access following the guide below:
- Hold down the Windows and R keys to launch Run box on your computer. Type Isurmgr.msc in the empty field, and then hit the Enter button on your keyboard.
- Next, locate the User icon on the left-hand panel. Click on it and then select New User from the options that pop up.
- On the next screen, fill in your details appropriately, mark the Password never expires icon, then click on Create.
Part 2. Delete Domain Admin Account in Windows Server 2019/2016
Now you know how to create a domain admin account on Windows. Is there a way to delete a domain admin account also? Yes, of course.
To cater to people who ask: how to delete a domain admin account? Here is a stepwise guide to do that:
- Launch the Settings menu by typing settings in the Windows search field.
- When the settings menu opens, click on Domain.
- Next, select Domain Name > Domain Admins.
- Now click on the red trash can beside the domain admin profile you want to delete and in no time, the account will be removed from your Windows server.
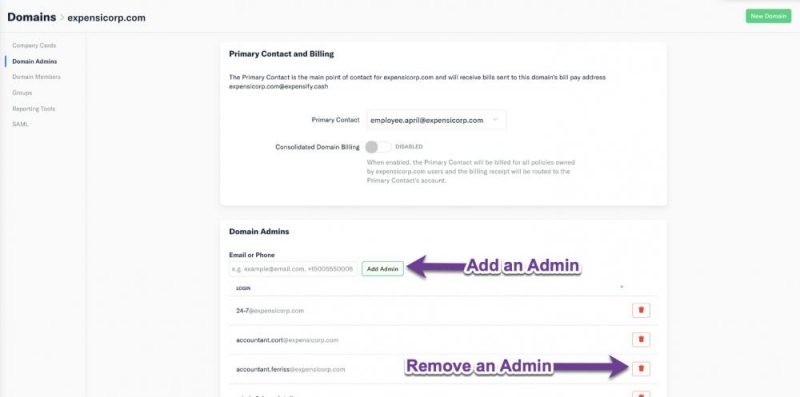
Parting Thoughts
Ultimately, creating or deleting a domain admin profile on Windows operating system is easy when you have the tutorial guide above at your disposal. Select one of the techniques we introduced in the guide to create or delete a domain admin account today.
From the list of techniques introduced best one is UnlockGo – Windows Password Recovery. Whether you’ve got admin rights to create a domain account or not, you can always employ the services of the software. The software can also be used to delete a domain admin profile. It’s well-known for top-quality services.






