Microsoft is launching the all-new Windows 11 22H2 update that will be completely free and it is going to be the powerhouse for productivity. Installing a new Windows gives you peace of mind that your computer will work properly and won’t crash into errors. But as soon as you install a fresh Windows, it asks you about Defaultuser0 password right off the bat which you never even set up in the first place.
Defaultuser0 is the account that is created by the system itself during the installation stages of Windows. It’s a temporary profile and it must get deleted automatically as soon as the user creates a personal user profile while setting up Windows.
If it doesn’t get disposed of and Windows asks you to enter the Defaultuser0 password, it’s time to use UnlockGo – Windows Password Recovery to remove the Defaultuser0 account without logging in.
Fix Defaultuser0 Password on Windows 11/10
Fixing the Defaultuser0 password in Windows 11 and 10 is possible and there are quite a few effective solutions for it. In this blog, we have listed all the possible solutions that you can try to fix the defaultuser0 password issue.
- 1. Reinstall/Revert Windows OS
- 2. Create Another Account
- 3. Reset System/Restart PC
- 4. Enable Built-in Administrator
- 5. Set a Password on Default0user
- 6. Remove Default0user Account
Way 1. Reinstall/Revert Windows OS
Let’s have a look at the detailed guide on how to follow these solutions and what are the possible steps.
Since the Defaultuser0 password is a system-based error, the best solution is to reinstall or revert your Windows operating system. Both the methods will do the job pretty effectively. You can either move to the previous version of Windows or reinstall Windows from scratch.
To reinstall the Windows OS, you’d need a bootable USB drive or a CD loaded with Windows files. Insert the USB flash drive into the computer and restart it. When it boots up, press the button that opens the boot-device selection (Esc/F10/F12). Continue installing the fresh Windows to fix the Defaultuser0 issue.
Way 2. Create Another Account
Creating another account might fix the problem, but the problem is that you can’t access Settings to do that. Well, there is one way you can create another account from the boot menu using bootable device media.
- Create a bootable USB flash drive or use Windows CD/DVD and insert it into your computer.
- Boot your computer with the USB flash drive you just attached.
- Select keyboard layout and set date & time.
- In the next window, click on the ‘Repair your computer’ button from the bottom left side.
- Select the ‘troubleshoot’ option and click Advanced Options.
- Select the Command Prompt and execute the following command:
- Once it’s executed. Close the command prompt and restart your computer.
- Make sure that you either remove the USB bootable drive or boot your system with an internal drive (not a bootable one or CD/DVD).
- On the login page, you must be able to bypass the defaultuser0 profile. Log in with your built-in administrator account, create a new administrator account and delete both the built-in administrator and the defaultuser0 profiles.
- If you’re having defaultuser0 password on Lenovo or any other device, this method will work just fine.
net user administrator /active:yes

Once you remove the defaultuser0 profile and get access to your computer, you can also change the default administrator password of your PC.
Way 3. Reset System/Restart PC
Before resetting your system, make sure you have a secure backup of it. Remove the drives from your system, store their data on another computer, and install them back in.
- Turn on your system. On the login screen, click on the Power button.
- Hold down the shift key and click on Restart.
- Keep holding the Shift key until you see Windows Recovery Environment.
- Click on Troubleshoot.
- Click on Reset this PC > Remove Everything. And you’re done with resetting your system.
This method works perfectly fine with the defaultuser0 password on Dell computers and other manufacturers’ computers as well.
Way 4. Enable Built-in Administrator
Enabling a built-in administrator account isn’t that difficult. Repeat the first 4 steps of the above method.
- Once you click on Troubleshoot, open Advanced Options.
- Click on Startup Settings, and click on Restart. Once it boots up, you’ll see the Startup Setting screen.
- Press 6 to initiate the Safe Mode with Command Prompt.
- When the command prompt window opens, execute the following commands.
- Exit the command prompt and reboot your system. On the login page, you’ll be able to log in with your built-in administrator account using the password that you just set in the command prompt during the previous step.
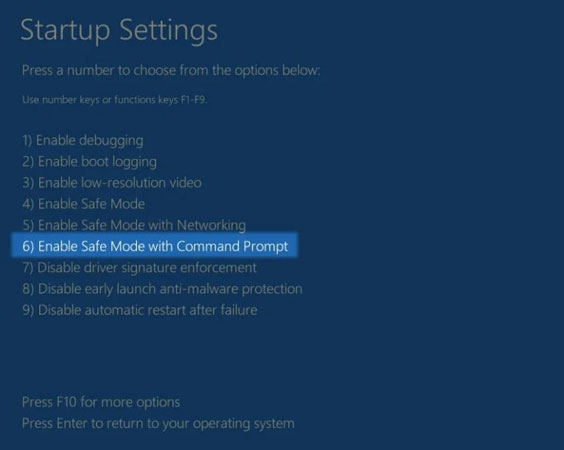
net user Administrator passwordofyourchoice
net user Administrator /active:yes
Way 5. Set a Password on Defaultuser0
For defaultuser0 password reset, you have to boot your computer into the Windows Recovery Environment. The process is the same as we’ve mentioned above.
- Navigate to Troubleshoot > Advanced options > startup settings, and click Restart.
- Pres 4 in the Startup Setting window to Enable Safe Mode.
- You can log in to your computer in safe mode. Once on the desktop, right-click on the Windows icon and click Run.
- Execute lusrmgr.msc in the Run.
- Go to the Users folder from the left side of the window, then right-click on defaultuser0.
- Click ‘Set Password’ and click Proceed.
- Register a new password and save it.
- Boot your system into the normal mode and log in with the defaultuser0 profile using the password you just saved.
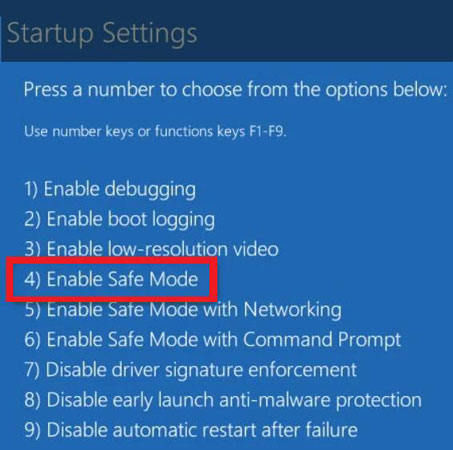
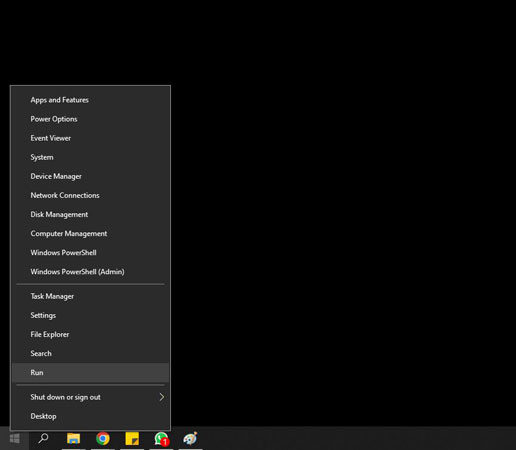
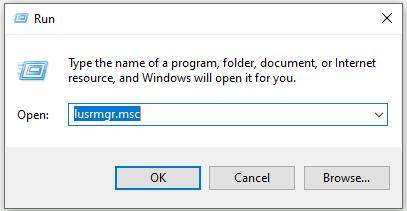
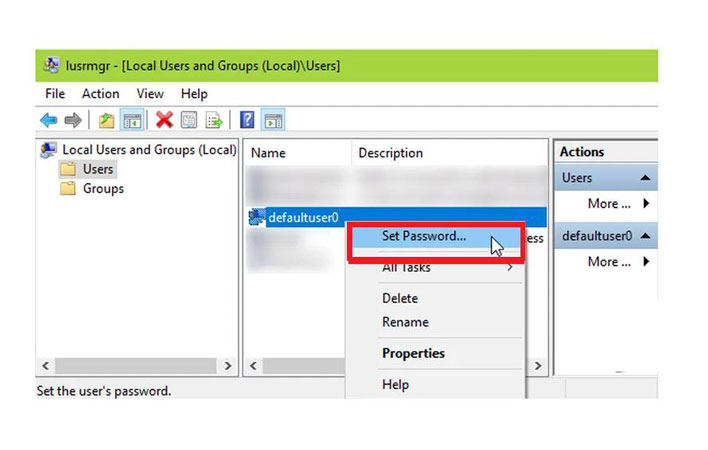
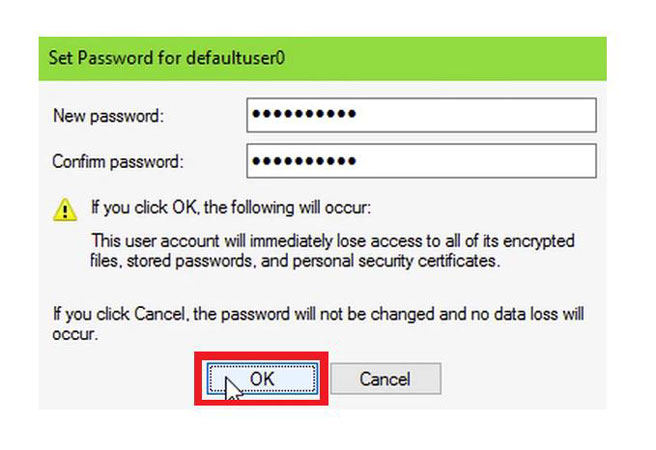
Way 6. Remove defaultuser0 Account
Follow the first 5 methods of the above-mentioned process. When you right-click on the defaultuser0 account, you’ll see the Delete option. Click it and delete the defaultuser0 profile from your system.
With this method, you can delete the defaultuser0 password on HP and all other devices.
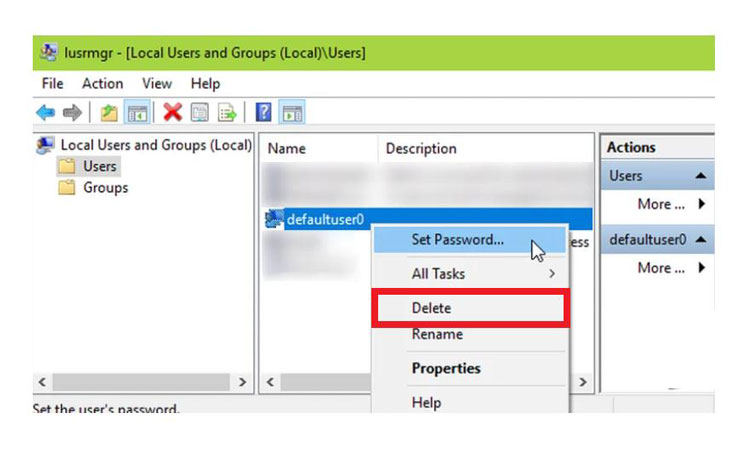
Do You Still See the Defaultuser0 Account & Profile?
If you still see the defaultuser0 account or profile in your user list, it’s time to use a powerful tool: UnlockGo – Windows Password Recovery. It dives deep into your system you crack all the passwords for you. If you can’t log in to your system, use UnlockGo – Windows Password Recovery tool to reset or remove the password of the defaultuser0 or any other user profile. It can even help you delete defaultuser0 account directly without logging in or password in minutes.I works for all windows system and laptop brands.
Simple Steps To Use UnlockGo – Windows Password Recovery:
Using UnlockGo – Windows Password Recovery tool only requires 3 simple steps!
- Install UnlockGo – Windows Password Recovery on another PC. Create a windows password reset disk using your own bootable USB/CD/DVD.
- Insert the burned USB/CD/DVD into your computer with defaultuser0 account, and then follow on-screen instructions to enter BIOS menu, using arrow key to select boot tab and boot device priority to set bootable disk, last press F10 to save and exit.
- After that, your computer will reboot and then you can choose the windows system and target defaultuser0 account to reset/remove password or just delete the account with ease.



Summary
Not being able to access your computer after installing a new Windows can be really frustrating. Removing the defaultuser0 profile might seem impossible, but with this guide, it’s not anymore! We discussed how you can fix the defaultuser0 account either by removing it or changing its password. We provided you with the 6 most effective solutions to fix the defaultuser0 password.
If you can’t fix the issue with these methods, we recommend using UnlockGo (Windows) that reset any Windows-related passwords.

