Apart from disabling typical account passwords, users can disable the login screen Windows 11 to get into the main screen faster. This guide is about how to disable login screen and password for Windows 11 in case some people who tired of entering password and login screen again and again. Here also teaches you how to add the login screen back when you want it.
Note: Disabling login screen doesn’t mean that you can go directly logon screen without password/pin code, that means you can enter the desktop with password/pin code without seeing the time, wallpaper or applications’ notification. If you want to login faster, then remove the password using UnlockGo for windows after disabling login screen.
Part 1. How to Disable Login Screen and Password Windows 11
To make any change in the Windows settings, you need to have the account password to login to the computer. Only an authorized person can make the changes, but sometimes the users don’t have the account password for Windows 11. In this situation, there are different methods to overcome the problem of disabling the login screen and password for Windows 11.
Section 1: Disable Login Screen Password when Locked out of Windows 11
When the system is locked with password protection and you don’t have the password, UnlockGo – Windows Password Recovery can help you to bypass and remove the password. Here are simple steps that you need to follow to remove the Windows password first:
🔑 Step 1: Install UnlockGo – Windows Password Recovery Tool to Create Windows Password Reset Disk.
Users can install the tool on any other laptop or computer that is easily accessible. The installation process is quite easy and straightforward. And click Start to burn it.
UnlockGo (Windows) – Windows Password Reset Tool
389,390,209 people have downloaded it

🔑 Step 2: Insert Burn Disk into Locked Windows 11 and Enter BIOS Menu.
Insert that USB or disk into the locked computer, press F12 or ESC for most computer to enter boot menu, choose the boot tab using arrow key, then select the boot device priority, click F10 save and exit.

🔑 Step 3: Choose Target Account to Reset/Remove Login Password.
After the reboot, you will see the interface of the tool on the locked computer and choose you windows version and then you can choose the target windows account to remove account password. Choose ‘Remove Account Password’ and click next, and you can choose other options as well.

Then you can get into your device without password even if you forgot it.
Section 2: Disable Login Screen Windows 11 after Logging In
The other condition is to disable the login screen after logging into the system, and this method is quite simple as you don’t need to bypass the system’s security. Still, users got two different options to make this happen. Let’s have a look at both options and methods in detail.
Way 1: Windows 11 lock screen group policy
You might have already used the registry editor for some other tasks, and this login screen removal process via group policy editor is quite similar to that one. Here are steps that will allow you to remove the lock screen by using the group policy editor.
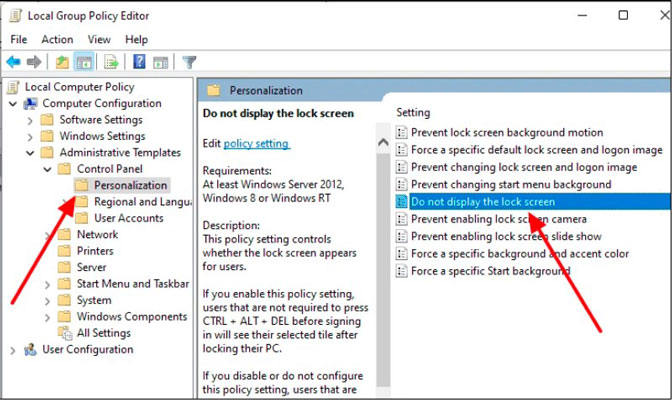
- Go to the start menu and search for ‘Edit Group Policy’, and choose ‘Computer Configuration’ from the newly opened window.
- Now, keep following the further items appearing on the left pan: Computer Configuration>> Administrative Templates>>Control Panel>> Personalization.
- Upon clicking the Personalization option, you will be displayed different options in the right pan.
- Choose the ‘Do not display the lock screen’ option and click on the enabled button, and press ok.
Way 2: Windows 11 lock screen registry editor
This method is like a manual way to disable the lock screen, and it will allow the user to get the same thing done with different steps. First of all, an open the Run window by pressing the Windows button plus R.
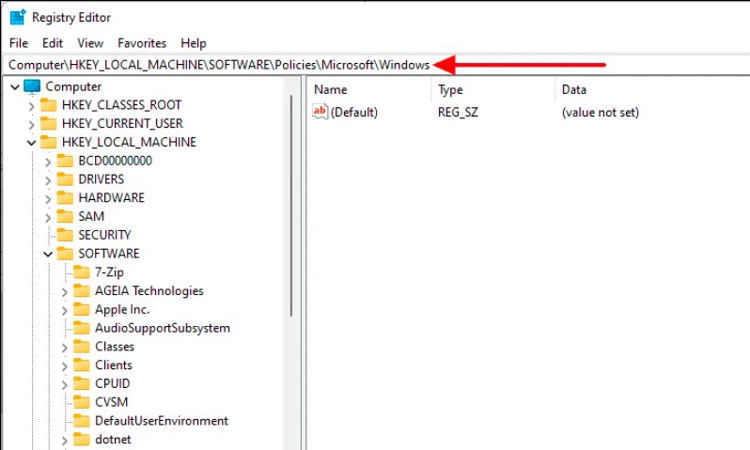
- Type ‘regedit’ in the Run bar and press enter.
- Once the new window has opened, paste the given path in the search bar of this new window.
Computer\HKEY_LOCAL_MACHINE\SOFTWARE\Policies\Microsoft\Windows
- Now, click on Windows>>New>>Key from the expanded menu.
- Assign ‘Personalization’ title to newly created key.
- Create a new string by clicking in the right panel: New>> ‘DWORD (32-bit) Value’ from the expanded menu.
- Change the name of this key to ‘NoLockScreen’ and enter 1 after clicking this key and click ok.
After this process, all changes will be saved for windows 11, and you will not get any login screen password next time. As for disabling windows 10 admin/lock screen password, check this one, you will know everything.
Part 2. How to Add Login Screen Windows 11 Back
Are you not satisfied with turning the lock screen off and want to have it back to enjoy the multiple interfaces of your computer. Well, there are some ways to get the login screen back.
Way 1: Shortcut: Ctrl + Alt + Delete combinations
This method involves using some key combinations, but you can make it work to get the login screen back:
- Click anywhere on the lock screen, and it will take you to the next window.
- Press the combination of Ctrl +Alt +Delete, and this will take you to the login screen where you can enter your password.
Way 2: Run Startup Repair
If the option is turned off due to some technical reason, repairing Windows may solve the issue. Here is how to resolve to disable password windows 11:
- Turn off PC.
- Turn the PC and then turn it off by pressing the power button and repeat the process two times and you will see the ‘Preparing Automatic Repair’ message.
- Choose advanced option message and choose troubleshoot>> Advanced Options>> Startup Repair.
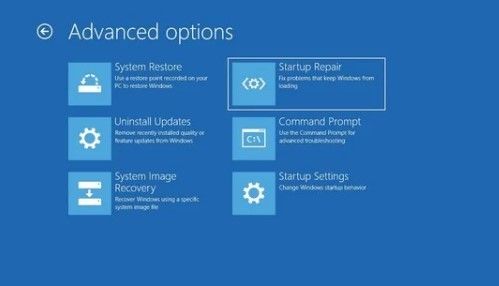
Way 3: Create a new user account
There is something wrong with the previous user account; you can create a new one, and here is how to do it.
- Boot safe mode and press the Windows button, and I key at the same time.
- Click accounts>>other people>>add someone else on this pc.
- Set a new user account on the computer and now restart the pc, and the lock screen will show you the login screen.
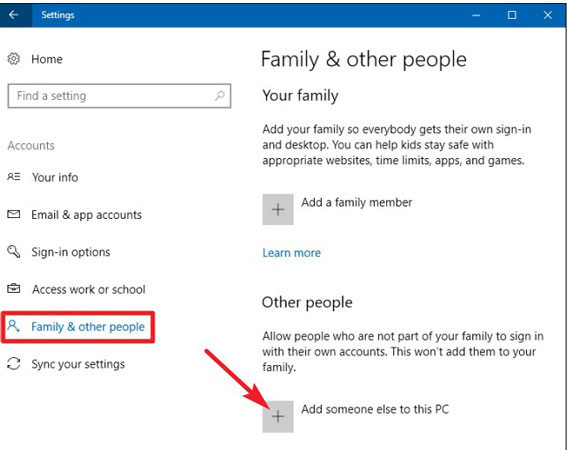
Bonus Tips for Login Screen Windows 11
Here are some practical tips that can make the whole process a lot easier for you. Follow these tips:
❓ 1. Windows 11 Lock Screen Timeout
The easiest way is to make changes through the control panel. Here is the path: control panel>>power options>>change plan settings>>change advance power settings>>console lock display off timeout>>set the time for the lock screen.

❓ 2. Windows 11 Auto Lock Screen
Just like the process mentioned before, you can make changes in the advanced power settings where you can set the ‘turn off my screen’ option to never and the laptop will not automatically lock the screen.
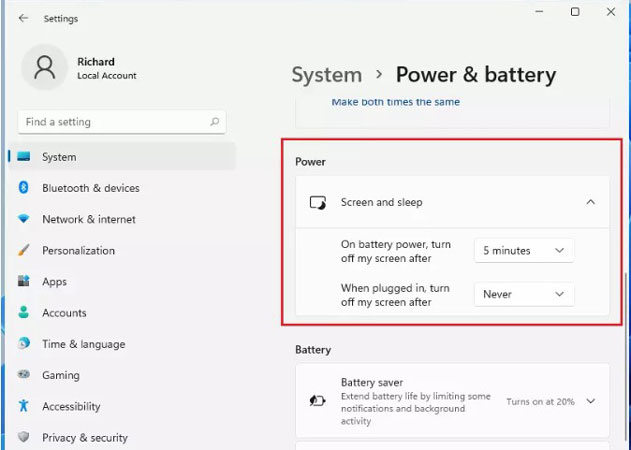
❓ 3. Windows 11 Disable Lock Screen after Sleep
In the advanced power settings, you can change the lock screen setting after sleep. Go to the after sleep option and make the desired changes that you want to apply after putting your laptop to sleep.
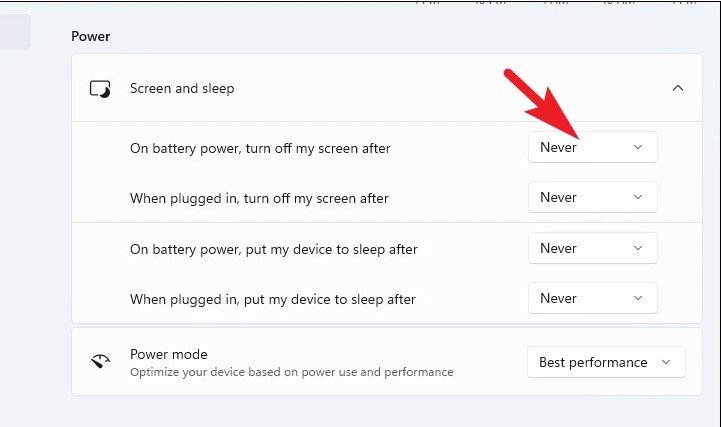
Conclusion
All of these methods to disable the login screen Windows 11 work differently for different situations. The problem here is to make changes without having a password, and UnlockGo – Windows Password Recovery has the right solution for that problem too. If you are ever locked out of your computer or forgot your Windows password, UnlockGo can save your day.
- Reset/Remove Windows Local, Admin, Microsoft, Domain account passwords without Current Passwords.
- Create a Password Reset Disk with One Click.
- It Supports All Windows Versions from the Latest to the Oldest.


