In this article about disabling passwords of Windows 10, we are going to reveal some of the practical methods that work best for almost every situation regarding Windows passwords. You can disable passwords with these methods.
Method 1. Disable Windows 10 Password on Startup/without Login
Don’t you have the password but still want to access the system? Well, the same situation can occur even if you have the password but cannot disable the password. So, here is an amazing tool that can help you to bypass Windows security.
Reinstalling Windows will sort out most of the issues, but you will end up losing all the data. UnlockGo – Windows Password Recovery is a smart Windows unlocker that can help you to unlock Windows without losing any files.
You can use this tool to disable local account password, which is used to enter the lock screen and administrator password to get the access to system file. No matter your windows system is windows 10 or windows 11/8/7/xp/vista, this tool can help you without professional knowledge. So see how to use it with a video guide.
Below are the steps to remove/disable your Windows Password:
Step 1. First you need to install UnlockGo for Windows on another accessible computer and prepare a bootable USB/CD/DVD as your Windows password reset disk. And using this tool to burn it.

Step 2. After the buring process, you need to insert the burned disk into locked Windows 10 PC, and then follow the on-screen instructions to enter bios menu to set bootable USB/CD/DVD by selecting boot tab and boot device priority. Finally press F10 to save and exit.

Step 3. Now your locked device will reboot and ask for Windows system, choose Windows 10 and it will show up all accounts under the system, choose the account which you want to disable password. And click “Remove Windows Password”, then you can login to the account without entering password.

Method 2: Turn Off Administrator Password in Settings
The settings app in your Windows gives you control over different options regarding security and authorization. You can opt for this option for Windows 10 to disable password on boot and get rid of this issue forever. Here are simple steps that you need to follow for this method to disable Windows 10 password:
Step 1. Click on the taskbar and choose the settings option from the list or simply, you can press the ‘Windows key + I’ shortcut to access the Settings.
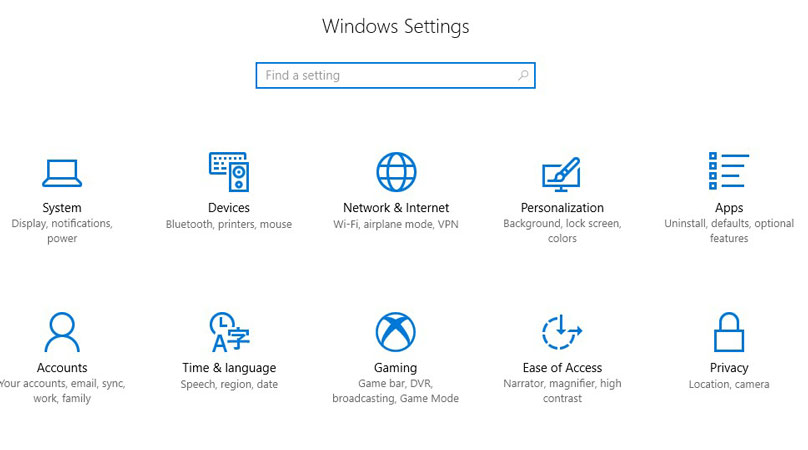
Step 2. Now, Select the accounts label tab and go to the sign-in options tab and click on the ‘Change’ dialog box.
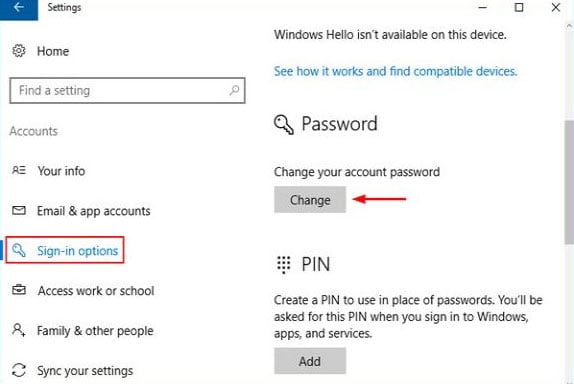
Step 3. Enter the current password, and you will be shown a new window to set the password.
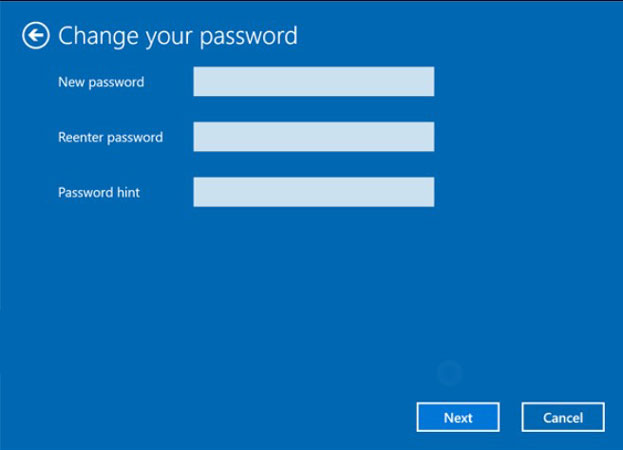
Step 4. Simply leave the password bars empty and save.
Now, the old password is removed, and you don’t have to enter the password for the next signup. Turn off more Windows administrator password features like PIN are collected here.
Method 3: Disable Administrator Password with Control Panel
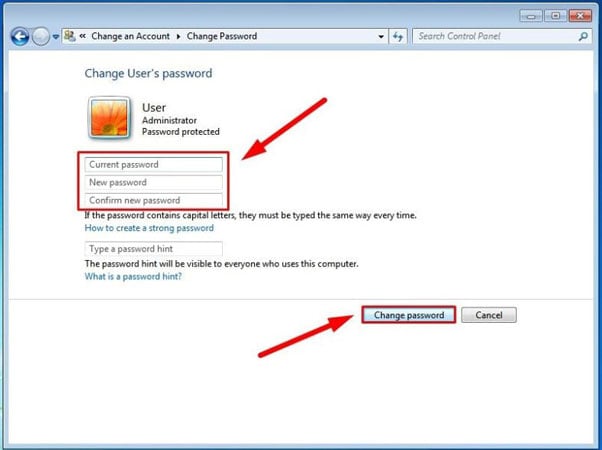
In the older versions of Windows, there is no settings app, so you have to look for other alternatives. The process for this method is almost the same. Let’s explain the steps for disabling Windows 10 passwords with the help of the control panel:
- Click on the Windows icon in the taskbar and choose the control panel
- Go to ‘Add or remove user accounts’ and choose the account that you want to modify
- Choose the change password option and enter the old password
- Leave the space blank and click on the change password button to disable the password
Method 4: Disable Windows Lock Screen Password by Using ‘netplwiz’
If you are unable to find the disable option via settings or control panel, here is a simple command that can take you to the window that will let your windows 10 disable password on boot. Follow these steps to disable password on Windows 10:
- Run the dialog box and enter the command netplwiz
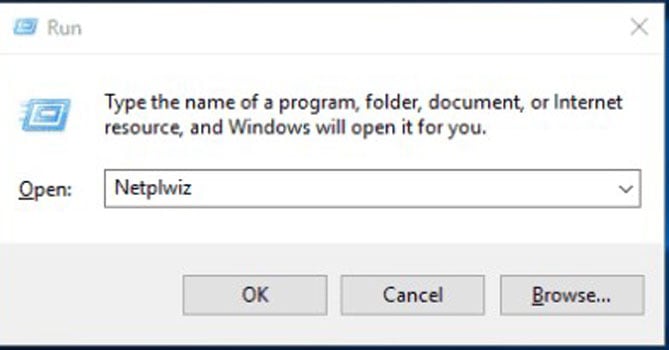
- The new window will open, and you need to remove the selection of the option that requires a password.
- The system will ask for the old password to apply the changes, and if you don’t have any old passwords, it’s all done.
Method 5: Disable Windows Lock Screen Password after Sleep
There are some options for Windows users where they can stop the system from asking for the password after sleep. This option for windows 10 on how to disable passwords after sleep is quite simple with detailed steps. Here are steps that you need to follow if you don’t want the system to ask for the password after you wake it up from sleep:
- Go to power options in the control panel
- Click on change plan settings and go to Change advanced power settings
- Choose no for the system to ask for the password after waking up from sleep
- Save these settings, and the system will not ask for the password again
Method 6: Remove Windows Lock Screen Password with Reset Disk
Upon setting the password for your system, you are asked to create a recovery or reset disk that can be used in case you forget the password. If you have access to that disk, things are smooth. Simply insert the disk, and you can choose the reset option while starting the system. The reset wizard will open that will allow you to disable Windows 10 password. The steps include:
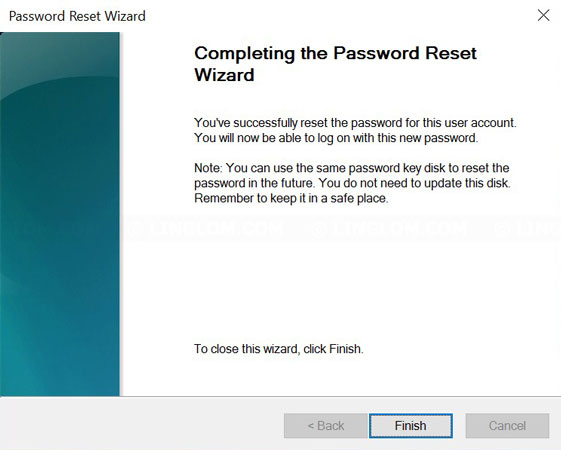
- Choose the password reset option on the startup.
- Insert reset disk and follow the wizard.
- Use the wizard to remove the old password and set the new one.
If you haven’t reset a password reset disk before, you can use way 1 to solve, and once burned the usb as password reset disk, you can use it next time. It won’t expire.
Conclusion
All of these methods to disable passwords in windows 10 have some pros and cons. If you want to avoid all the trouble, simply go for UnlockGo for windows and bypass Windows security and password without losing data. You don’t need to reinstall Windows as UnlockGo for windows ensures the full safety of your data, and you can disable Windows passwords with UnlockGo – Windows Password Recovery.
UnlockGo – Windows Password Recovery
Remove/Disable Windows Lock Screen & Administrator Password within minutes
- Reset/Remove Windows Local, Admin, Microsoft, Domain account passwords.
- Create/Delete Windows Local Admin, Domain Admin, Guest accounts.
- It supports Windows 11/10/8.1/8/7/Vista/XP and Windows Server.


