1st Option when Forgot Laptop Password without Disk on Windows
Humans are prone to forgetting things, especially passwords. If you forgot laptop password no matter Samsung, HP, Dell or Lenovo brands or on windows 11, 10, 8, 7 or XP, no need to feel perplexed at all. The reason being you already had an introduction with UnlockGo (Windows) which helps you recover password for almost every kind of laptop and windows operating system. Forgotten password can be reset or removed by using this tool.
Just 3 simple steps and the process will be complete. The steps are as follows:
Step 1: Begin by installing UnlockGo for windows on an accessible computer and then insert a bootable CD/DVD or USB as per your comfort.

Step 2: Now, connect burned USB to the locked laptop to initiate reboot and as it happens keep pressing the key corresponding to your laptop brand. After entering BIOS menu, select boot tab, boot device priority and then click F10 to save and exit.

Step 3: Once the computer has rebooted, select the Windows version that corresponds to your machine. Then the target account to reset/remove password, but Microsoft account password just can be reset, and then using the new password to login.

Now, you have learned the simple solution to your worst problem and no more “i forgot my laptop password windows 10 how to do” issue. But there is more to this exceptional solution i.e., UnlockGo for Windows. This software allows you to utilize it on a wide range of operating systems and laptops. Here are the details:
- Support All Windows Versions
Windows 11, Windows 10, Windows 8.1, Windows 8, Windows 7 (32/64 bit), Windows Vista (32/64 bit), Windows XP, 2000, NT, etc. Windows Server 2019/2016/2012 (R2)/2008 (R2)/2003 (R2) / SBS 2011.
- Support Most Laptop/Tablet Brands
Laptop brands vary in features from each other. But the good thing is that if you forgot laptop password, UnlcokGo (Windows) has solution for most of the laptop brands. The various brands of desktops, laptops, tablet PCs and server, including Dell, HP, IBM, Sony, Samsung, Lenovo, ASUS, Acer, Toshiba, etc. Some of them can install Android and Windows operating system, take Samsung as an example, how to unlock a samsung tablet has been collected here.
2nd Option when Forgot Laptop Password with Microsoft account Online
Although UnlockGo for windows is the ultimate product you need to solve your forgotten laptop password, there are still other ways to login to laptop without password. Limited in some ways, but still, these are free ways you can try your luck with.
If you use Microsoft Account to get into your laptop/tablet and have lost your password, this method is for you. The way it works is as follows:
Step 1: Enter your email, phone number, or Skype name on the Microsoft Reset Password Page.
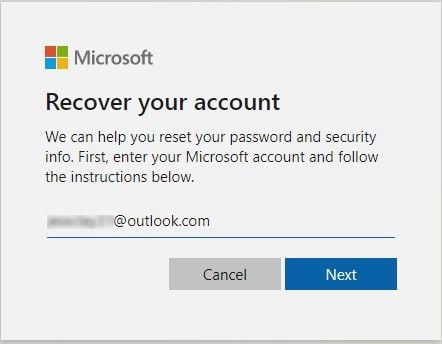
Step 2: Your identity will now be verified. Then click ‘Get Code’ to acquire a unique code.
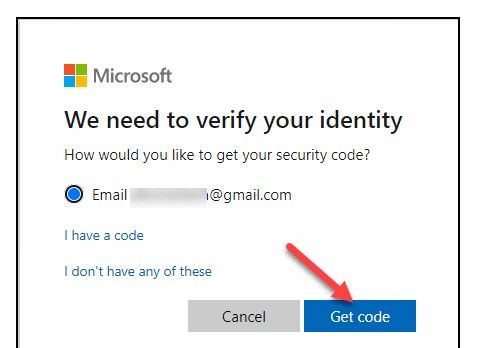
Step 3: As you will enter the code, you will see a new window. Enter a new password and click ‘Next.’ Now, you can go back to the login screen and log in using the new password.
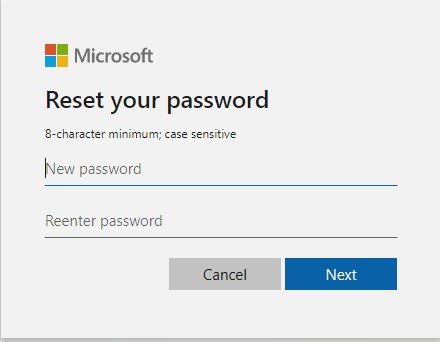
3rd Option when Forgot Laptop Password with PIN Sign-in Option
If you say that I forgot my laptop windows 10 password for a local account and need to sign back in to your device, the below options might help you get up and running.
This way works only for windows 10 version and above. Steps are as follows:
Step 1: Click ‘reset password’ on the login screen which will be visible once you enter a wrong password.
Step 2: Go to PIN sign in issues and answer your security questions. Now, you can reset your local account password.
4th Option when Forgot Laptop Password with Hidden Administrator Account
Here is another way to reset password, Windows has a hidden administrator account and you can use that account to reset password.
Step 1: Press ‘Shift’ five times being on the login screen and the hidden administrator account will show up. Now, you can enter the laptop that was previously locked.
Step 2: Go to Computer management by right clicking ‘This PC’. Now, select the user account with forgotten password from ‘users’ submenu to reset password.
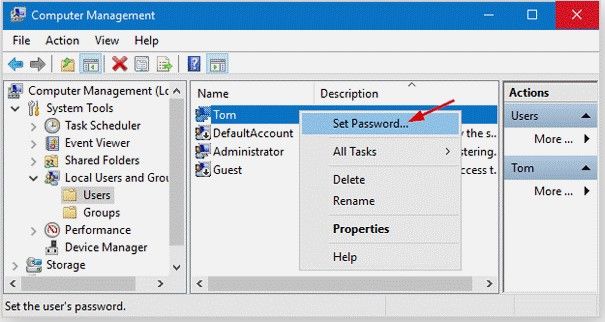
5th Option when Forgot Laptop Password with Boot Disc or USB Drive
Windows boot disc may be used to reset lost Windows password if you have access to it. The easy steps are as follows:
Step 1: Boot your computer with Windows 7 boot disk/USB.
Step 2: After selecting ‘Repair your machine,’ go to the drop-down menu and choose ‘Command prompt’ and add command as shown in picture below.
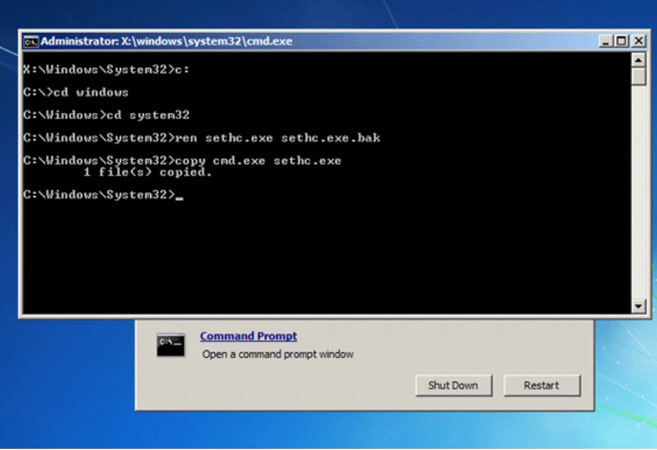
Step 3: To launch another Command Prompt, press the Shift key five times on the login screen. To complete the procedure, use net user user_name new_password as command to reset a lost Windows 7 password.
The worst situation is that “i forgot my dell laptop password windows 7 without disk, what can i do?” There are many ways have been collected, and the detailed information about windows 8 laptop password forgotten, also collected for you for free!
Wrapping Up
Many people who forgot laptop password encounter several issues while attempting to reset their laptop password. This is no longer the case. This article has covered all of the most effective working methods that may be used for the stated aim. Also, if none of the above methods resolve your problem, the post has provided to its readers a thorough and ideal solution in the form of UnlockGo – Windows Password Recovery that will effectively reset laptop password for you under all conditions without fail.

