“I forgot my Windows 11 password; how to log in without a password?” “I don’t remember my pin; can I enter a Dell laptop without a pin?”
You will find Windows users asking these questions regarding Windows passwords on different platforms. There are certain ways and tools that can help you to get into the laptop without a password. A single method may not work for all laptops, so we are going to explain possible methods in this guide.
Way 1: Get into Laptop with Password Reset Disk
A password reset disk is a disk that allows users to reset the password on a local computer. If you have the password reset disk for your laptop, things will be quite simple for resetting the password. Here are possibilities for resetting Windows passwords with a reset disk.
1. Use Your Own Disk
If you have previously created the password reset disk for your local computer, you can simply use that recovery disk to get into your laptop without the password. This is the fastest way to reset passwords, but the chances are quite low for most users to have the password reset disk. Windows reset disk may differ from Windows installation disk, so make sure you are using the right disk to get started with this method.
2. Create a New Disk
What if you did not create the password reset disk before? Can you do it now without entering your Windows laptop? A manual approach may not work here, but there is a potential tool, UnlockGo – Windows Password Recovery, which can help to create a password reset disk without knowing the current password.
- Reset Windows domain, local, and other account passwords without the current password
- Create password reset disk for Windows laptops with one click
- Delete or create a Windows account without a password
- UnlockGo- Windows Password Recovery works for Windows 11, 10, and all other previous versions
Here are some simple steps to create and use a password reset disk with UnlockGo – Windows Password Recovery:
Step 1 Install UnlockGo- Windows Password Recovery
As you don’t have access to your laptop, any other computer can be used to download and install UnlockGo (Windows). Once done, insert an external USB or DVD to create a password reset disk and burn the disk by following the on-screen instructions.

Step 2 Boot Windows Laptop with Reset Disk
Now, insert the reset disk into Dell, Lenovo, or any locked laptop you have and boot it with the disk by changing the boot settings. You can either use F10 or any other key combinations as explained on the screen.

Step 3 Remove Windows Password for any Laptop
Now, you can choose the user account that you want to reset and then choose the operation that you want to perform. You can reset or remove the account password from here without having the previous password.

3. Use Windows Password Wizard
The password reset wizard provided clear instructions on how to reset the password with a reset disk. Here are the simple steps that you need to follow to get into a laptop without knowing the password:
- Reset the laptop and boot the laptop with a reset disk
- Choose reset password and select the Password Reset Disk option
- Follow the process and then enter the new password
- Create a hint, confirm the password
- Use the new password to log into your laptop
Way 2: Get into Laptop with Command Prompt
When you are locked out of your laptop, the command prompt can offer you a smart way to get into your Windows laptop without the previous password. The steps are simple and easy.
- Restart your laptop and upon startup, keep pressing F8 to access Advanced Boot Options.
- Go to Safe Mode with Command Prompt and press enter.
- The hidden administrator account will be activated now, and the command prompt will open with admin rights.
- Type “net user username new-password” and press enter (here, username and new-password will be replaced with relevant data).
- Now, you can exit the command prompt and restart the computer to log in with the new password.
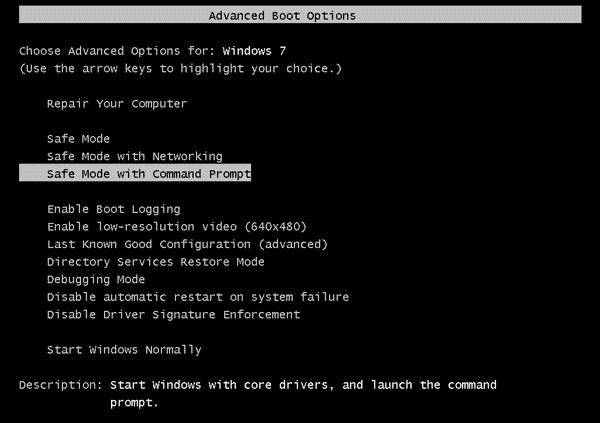
Way 3: Get into Laptop with Hidden Admin/Creating New Admin
An administrator account can be quite useful when you need to make changes to Windows passwords without knowing the existing ones. Here are two possible ways to create a new one or use the hidden one.
Hidden Admin (For Windows 7 and later)
The admin account is not visible to common users with Windows 7, Windows 8, and later versions. Here is how to use a hidden admin account:
- Keep pressing F8 on startup until Advanced Startup Options appear.
- Choose Safe Mode and enter “Administrator” in the username section and leave the password blank.
- Safe Mode will start the Windows.
- Now, go to settings >> User Account >> Reset or Remove password.
Creating a New Admin
If you want to create a new account with administrator rights, you can do so by following the given steps:
- When the computer starts, press F8 and select “Safe Mode with Command Prompt.”
- Choose [Administrator], and setup will jump out of the [Command Prompt] window.
- Run the [Net] command to add a user. The syntax is: net user abcd/add.
- Upgrade the new user to Administrator by using net localgroup administrators abcd/add.
- Restart the computer after completing the steps. An abcd user will be added on the startup screen.
- After login, [Console] -> [User Account] -> Select the user who forgot the password, and then [Remove password] and [Logout].
- In the login screen, select the original user who will not need a password under the case of login.
- To delete the newly added user, go to [Console] -> [User] -> [Select abcd], and then select [Remove Account].
Way 4: Get into Laptop with Installation Disk
Windows installation disk is different from password reset disk as it will install the new operating system on your device, but it can also be used to bypass Windows password.
- Insert the installation disk and reset your laptop and press any key to boot with the installation disk.
- Choose Recovery Tool >> Repair your computer and note the partition with Windows setup installed.
- Type “d:\windows\system32\utilman.exe d:\.” into the command prompt, and you can replace ‘d’ with the partition name where Windows was installed.
- Now, enter copy d:\windows\system32\cmd.exe d:\windows\system32\utilman.exe. And press enter.
- Type “Yes” and press enter.
- Choose the Ease of Access button upon startup and now use net user username new-password in the command prompt.
Way 5: Factory Reset Laptop to Get in
If nothing seems to be working, you can opt for the factory reset option as a last resort. You will end up losing your data with this option. Here is how to get into a laptop without a password Windows 10:
- Click the power button on the login screen while pressing the Shift button.
- Go to Troubleshoot >> Reset this PC, and you can reset from settings, too, if you have access to Windows.
- Choose the Remove Everything option and proceed.
Summary
Getting into a laptop with a password is possible in different ways, but you need to have technical knowledge for these ways. On the other hand, UnlockGo (Windows) is a safe and smart password reset tool with a 100% success rate and no data loss. Give it a try, and you will never have to worry about password issues.
UnlockGo (Windows) – Windows Password Reset Tool
389,390,209 people have downloaded it


