How do I remove a Microsoft account from a Windows 10 login?
Microsoft account is really convenient, linking all accounts together and synchronize information, but many people don’t need so many functions, and it can’t synchronize without a network, so people who don’t have so many requirements for computers and who have requirements for information security don’t like it. So let’s take a further look about how to remove a Microsoft account from Windows 10? Here are some options that you can use for account deletion.
How to Remove Microsoft Account from Windows 11/10 Laptop/PC
Windows users have different options available depending upon the situation and the security settings. If you want to remove Microsoft account without password, then resetting it is necessary.
Way 1. Remove Microsoft Account without Password without Password
The worst situation regarding the account deletion forgets the password. Without a password or remove option, you won’t be able to access the computer settings. UnlockGo – Windows Password Reset Tool is an advanced tool that is used to bypass different security types and reset the Windows password. This tool can also delete different types of accounts for Windows like admin, local, domain accounts.
You can use this tool to reset login screen password to enter locked device and then remove Microsoft account. UnlockGo for windows works for all versions of Windows, including the latest Windows 11 and Windows 10. Here is how to use this tool:
Step 1: Create Windows Reset Disk
You can create a windows password reset disk by using your own bootable USB/CD/DVD, and it can be used whenever you locked out of windows or forgot admin password.

Step 2: Boot Locked PC from Reset USB
Now, restart the locked computer where you want to remove your Microsoft account and boot the system with a reset disk. And you should follow the on-screen instructions to finish the reboot process, keeping pressing the corresponding key to boot your locked computer. And then using arrow key to select boot tab and boot device priority, last click F10 to save and exit.

Step 3: Reset Microsoft Account Password
Now, the final step is to reset the selected account with the help of UnlockGo (windows), and this process will reset the Microsoft account password. Follow these steps:
After choosing your locked computer’s windows system, select the account you want to remove and click on the “Reset Windows Account” option and click on Next.

After this, you can use the new login screen password to enter computer or laptop, then enter it to remove Microsoft account.
Way 2: Remove Microsoft Account by Turning into a local account
With a valid password for Windows, deleting the account is quite easy and here are two further ways to remove a Microsoft account with a valid password.
The idea is to switch the Microsoft account into a local account for this method. Here are the steps that you need to follow:
- Sign in to your Microsoft account and then go to “Accounts (Your accounts, email, sync, work, family).”
- Click on “your info” >> “Sign in with a local account instead” >> enter your password >> Next.
- Provide the required details like password, username and other details.
- Click on the sign-out, and your Microsoft account is logged out now, and you can sign in with your local account.
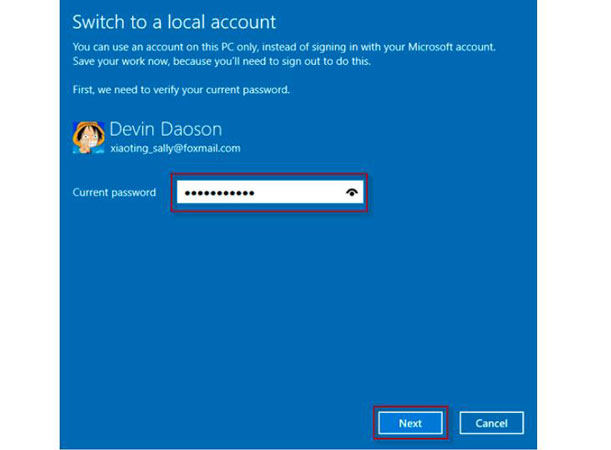
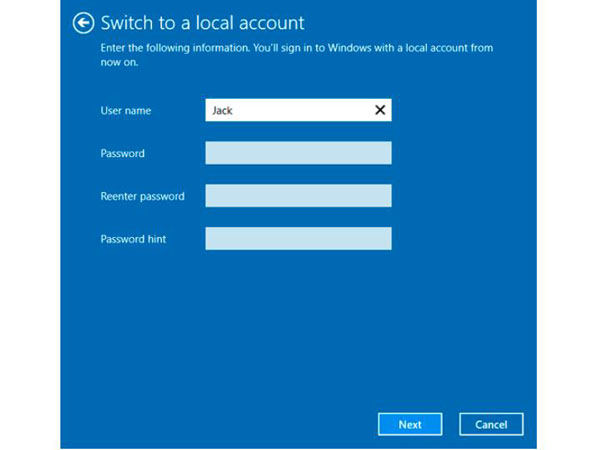
Way 3: Remove Microsoft Account Using netplwiz
This method also works if you have the password for the Windows account.
- Open Run Dialog and type netplwiz, press enter and open the user account window.
- Select the account you want to remove in the Users tab and click on remove.
- Confirm the action, and the selected account will be deleted.
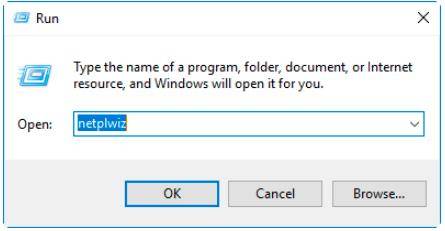
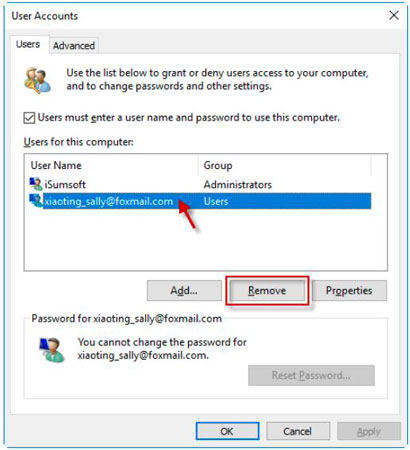
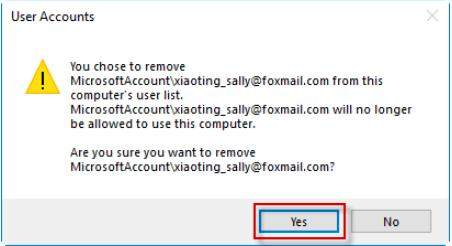
Way 4: Remove Microsoft Account With Command Prompt
How to remove a Microsoft account from the windows with command prompt?
- Open the command prompt and run as administrator. In the command prompt, type ‘net user (username) /delete’ and press enter.
- After this step, you will receive the message, “The command completed successfully.”
- Now, exit the command prompt, and your account has been deleted.
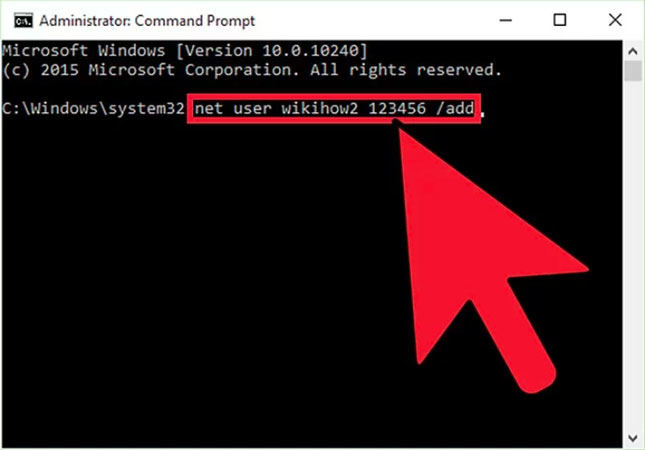
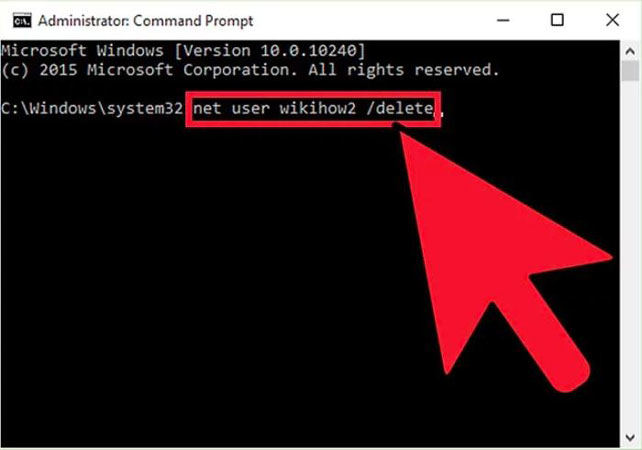
Extra Tips about Removing Microsoft Account from Windows 11/10
If you are facing any issues with account removal, here are some other tips and insights that can ease your task.
1. Why Can’t I Remove a Microsoft Account?
You cannot delete the account if you are locked into that account. You need to sign out first from the account you want to delete. If you don’t have the password for your windows, you may have to use 3rd party software like UnlockGo for windows to delete the Microsoft account.
2. How Many Accounts Can We add to Computers?
Your needs and requirements from Windows determine the right type of user account for you. Every account type offers different functionalities and features to facilitate your daily operations. You must delete the unnecessary types of user profiles to avoid any security breach. Here are three common types of user profiles:
| Account Type | Details |
|---|---|
| Local User Account | Local user accounts are split into two broad categories: users and administrators |
| Domain User Accounts | This allows users to set up a very large number of users with as many computers and devices as you require |
| Microsoft Accounts | Essentially, this is a single sign-on (SSO) account that Microsoft manages for any device |
If you need to add a new account or want to know how to reset Microsoft accounts passwords from windows 10, try these methods that are explained above, and your problem will be solved without visiting a computer repair shop. As for removing windows local/domain user or admin password, you can check this blog to explore.
Final Verdict
We have discussed the common method for removing Microsoft accounts from windows 10. Some methods may not work for Windows 11, so it is better to use UnlockGo (windows) as it supports the latest version. Instead of worrying about losing your data, simply go for UnlockGo for windows and enjoy safe account password reset.

