Compared with Windows 10, Windows 11 has ushered in a major upgrade, in which setting the Microsoft account as the official designated administrator account makes the login password no longer easy to remove.
Microsoft mandates that you log in with your Microsoft account when you start Windows 11 home. Windows 11 Professional has no requirement. But we’ve found out the way that skip Microsoft account to setup but with local account, so let’s see how to remove login password from windows 11 home and professional.
How to Remove Password from Windows 11 Lock Screen
An important point for you to remember while removing a password from Windows 11 PC is to remember your existing account password, or else you won’t be able to complete the process.
- 1. Remove Windows 11 Password without Logging In
- 2. Remove Windows 11 Local Account Password
- 3. Remove Windows 11 Microsoft Account Password
Way 1. Remove Windows 11 Password without Logging In
However, if you forget your Windows 11 login password, then we have brought you a perfect UnlockGo – Windows Password Recovery.
It is an ultimate software solution designed to take care of all your worries concerning the passwords of your PCs. No matter how many times you forget your login passwords or cannot bypass your login screen, UnlockGo (Windows) has got the solution to every problem.
Downloading UnlockGo for Windows is not a complicated matter. It only takes a very few steps to remove windows 11 lock screen password. These steps are as follows:




Then you have no worries about removing your windows 11 password with UnlockGo for windows.
Way 2. Remove Windows 11 Local Account Password
You can remove your login password entirely by opting for a local account on Windows 11 Home/Professional. Furthermore, this will help you answer your query regarding “how to remove password from Windows 11 lock screen?”
Here are the steps to perform this procedure:
Step 1: Open Settings > Accounts > Sign in Options.
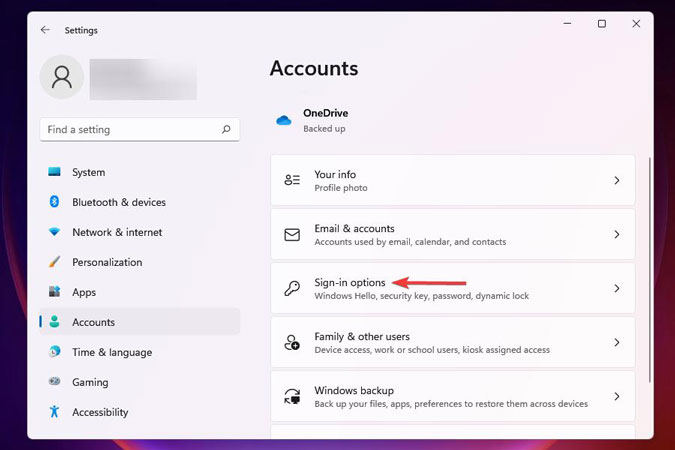
Step 2: Click Change and confirm your current password. Then, click Next.
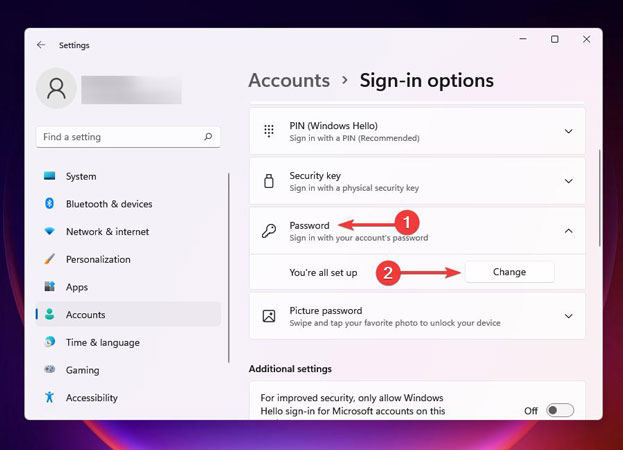
Step 3: Leave the fields for Password and Confirm Password fields blank. Then, click Next and Finish to complete the procedure.
Way 3. Remove Windows 11 Microsoft Account Password
With these steps, you can switch your account types on Windows 11, thus making the password-removing procedure much more manageable. Also, you can get your query “how to remove login password from Windows 11” answered using this method.
Step 1: Open Settings > Accounts > Your info > the Family and Other Users option under the Account settings section.
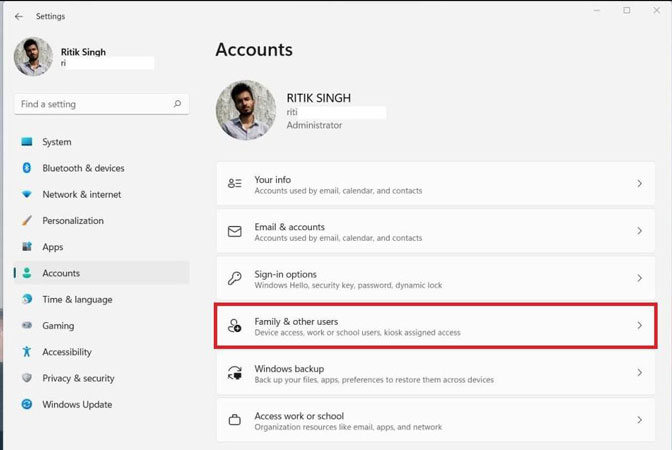
Step 2: Now, click the “Add another user” option and press the “Add account” button.
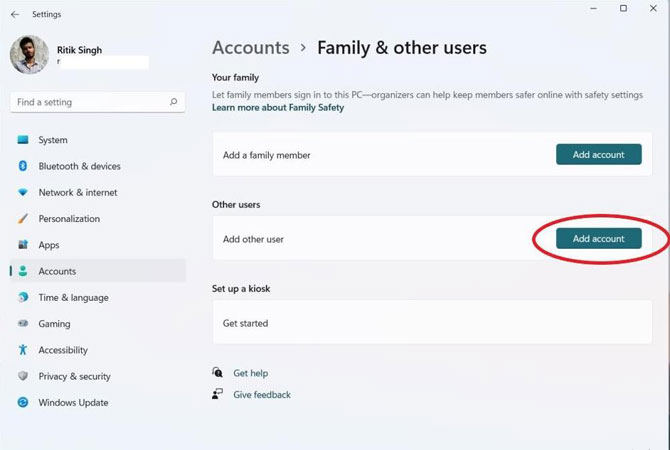
Step 3: This will show up the Microsoft Sign in Windows; here, you have to select “I don’t have the person sign in information.” And click “Next.”
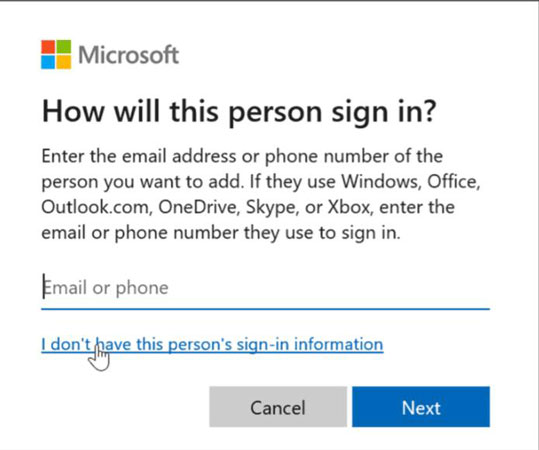
Step 4: Click Next again and “Add a user without a Microsoft Account.”
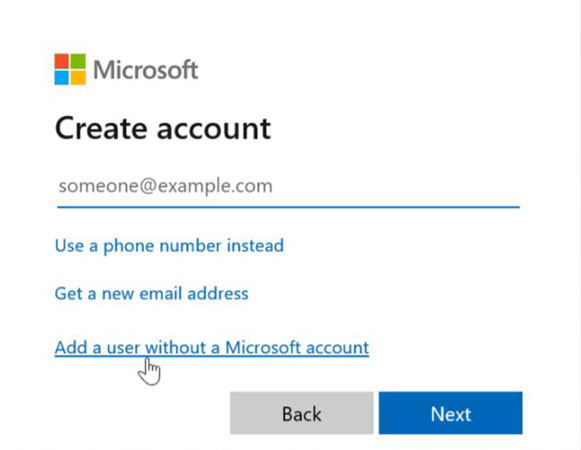
Step 5: Leave the fields for Password and Confirm Password fields blank. Then, click Next.
Step 6: Click Sign out and finish to complete the process, you can login without password.
As we all know that people often use pin as sign in option, so how to remove pin and password on windows 11 also have been solved, and there is always someone behind you.
Bonus Tips Related to Windows 11 Password
- Windows 11 Remove Admin Password
Although UnlockGo (Windows) can also remove admin password without logging in, but here you can still acquire the skills to remove admin password on windows 11 with password.
Step 1: Log in to your Windows 11 PC having an administrator account.
Step 2: Type the command prompt or Windows terminal in the Start menu’s search box. Right-click on the Windows Terminal and select Run as administrator.
Step 3: Select Yes on the dialog box asking you for your permission to make changes on your PC.
Step 4: Now, when you see the command prompt, press Enter. And it will show the default drive and System 32 folder in front of you.
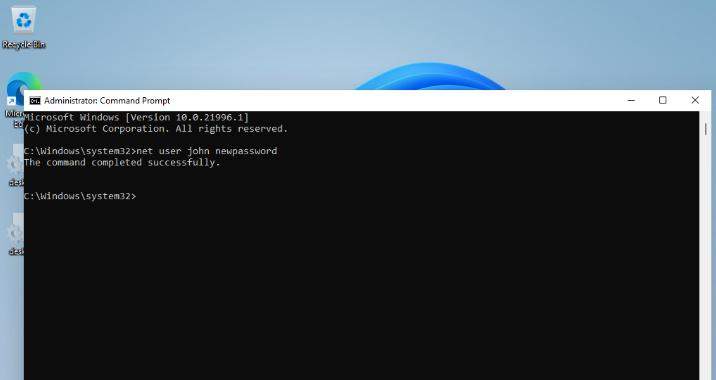
Step 5: Now, type net user (username) next to c :\Windows\System32>. The whole command should look as follows: c:\Windows\System32> net user (username). After typing this command, the command prompt will ask you to type a new password. Here, press Enter and do not type anything.
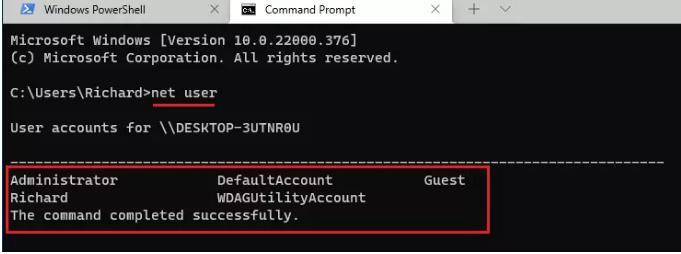
Step 6: Upon asking to retype your password, simply press Enter and do not type anything.
The procedure will be completed successfully, and your local account’s password will be eradicated from your PC.
- windows 11 disable password expiration
Step 1. From Start menu, run command prompt as an administrator, and type: net user.
Step 2. And then type: WMIC USERACCOUNT WHERE Name=’Account-UserName’ SET PasswordExpires=FALSE
And then your password will never expire.Note: Replace Account-UserName with your own real name.
Parting Thoughts
After reading this guide, we believe that your query regarding removing passwords from Windows 11 must have been answered. When it comes to removing passwords from Windows 11, there are a lot of methods available that you can see online. However, the easiest and stress-free of them all is using UnlockGo – Windows Password Recovery. It involves very few steps and allows you to bypass your Windows 11 login screen password easily.
UnlockGo (Windows)
Remove Password from Windows 11 Lock Screen
- A single click to create a Windows password disk.
- Reset/Remove Windows Account Password without Data Loss.
- Available for All Windows Systems and PC/Laptop Brands.


