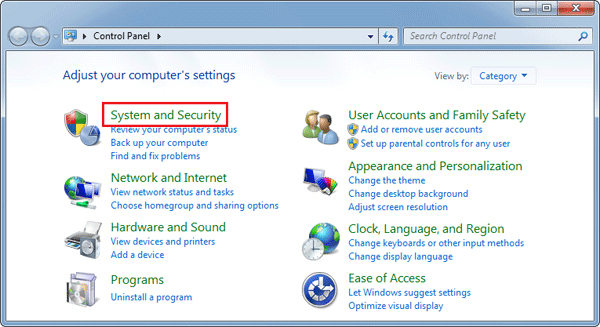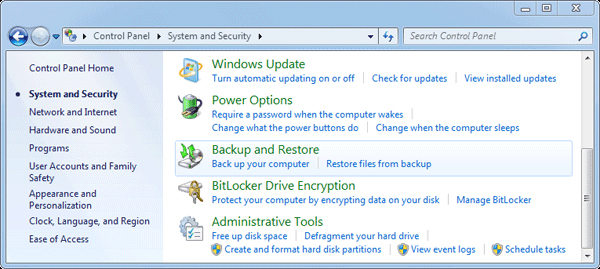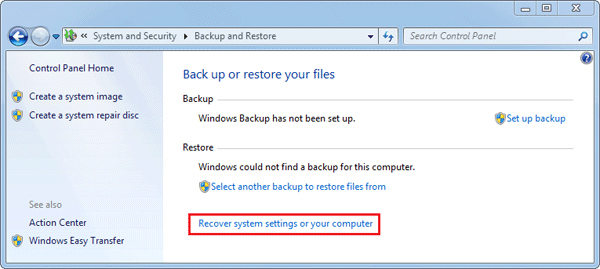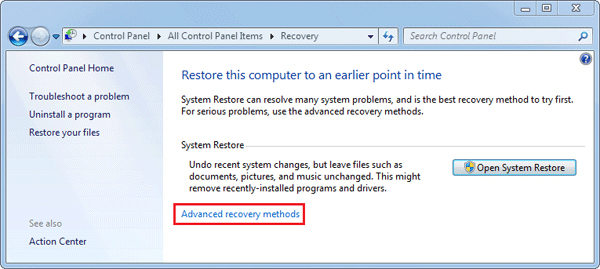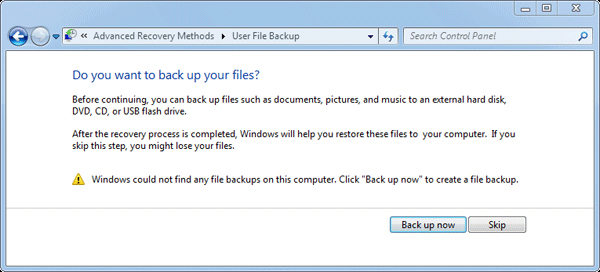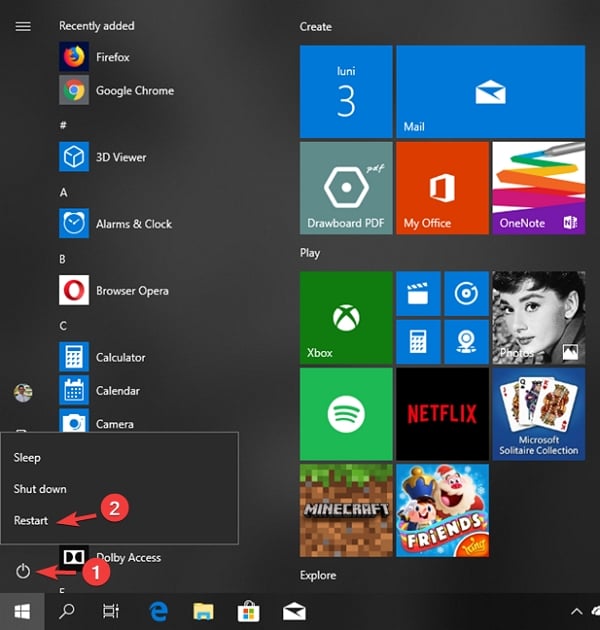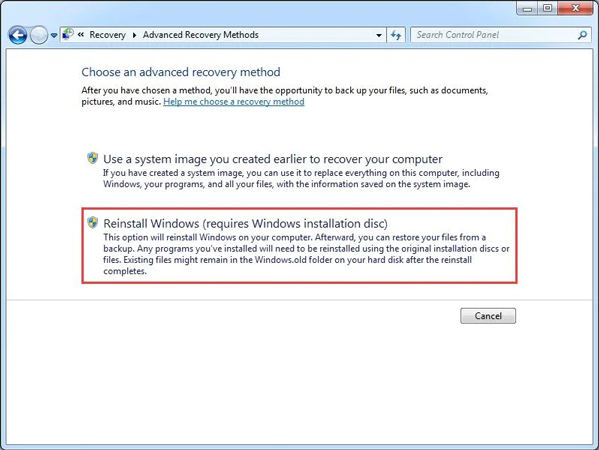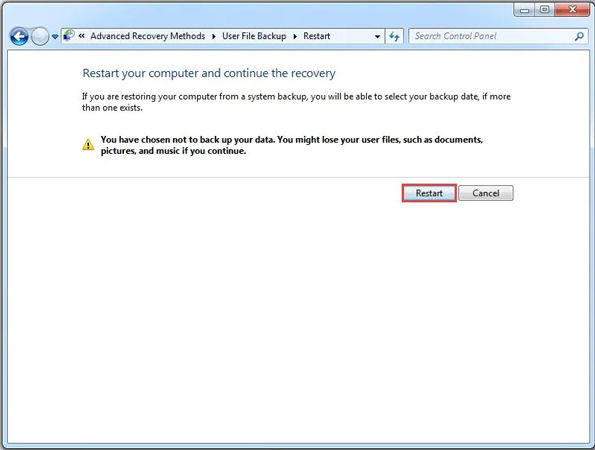Are you aware of “how to reset the computer to factory settings, Windows 7”? If the answer is no, the below-mentioned information is ideal for you.
When we encountered stuck computer working slowly, formatting or factory resetting windows system is always the fisrt thing come into mind, apart from that there are plenty of reasons associated with resetting the operating system. However, it deletes the data that can never be restored again. So, if you want to protect your data, you can store it on an external device. Further, proceed on resetting the windows. But if you just want to know how to reset a locked computer windows 7, then bypass Windows 7 password is the best choice. Now, without any further ado, let’s take a look at how to reset computer Windows 7 with or without CD.
How to Reset Computer without Password Windows 7
Reset Computer windows 7 to factory settings without password is impossible, ’cause administrator rights or privilege is the premise of factory reset computer windows 7. Fisrt you need to get the admin password using UnlockGo (Windows). iToolab UnlockGo for Windows is the best option. With this, you can easily reset local, domain or even admin passwords with one click. You can remove or create local, admin or domain accounts as well. It’s completely easy and secure to use.
⭐ Step 1: Download the tool on another PC and install it. Launch t once installation gets successful. Click on “Start” when you see the main interface. Insert a bootable and blank USB/CD/DVD into it to burn.

⭐ Step 2: After buring, you can insert it into locked windows 7 computer and then follow on-screen instructions to enter bios menu, and then select boot tab and boot device priority to set bootable USB/CD/DVD. Finally you can press F10 to save and exit.

⭐ Step 3: Now comes the important part. You will be able to see the interface of the tool iToolab UnlockGo. It will be asking you to enter the Windows version you own. Do it and choose “Next”. Click on “Reset Account Password” from the 4 options you can see now. Hit “Next” right after that.

how to reset a windows 7 computer without password has been solved, let’s see how to factory reset windows 7 with password.
How to Reset Computer to Factory Settings Windows 7 with Admin Password
Do you also have confusion regarding the “how to delete everything on Windows 7 without CD”? If the answer is yes, the below-mentioned information will help you in clearing all of your doubts regarding “how to factory reset a Windows 7 computer”? And you should notice that factory reset computer will erase all information in your computer, if you just forgot login screen password, just apply above ways and you can delete useless files and keep some unknown and important files.
1. Reset Windows 7 without CD
Steps to consider resetting the computer to factory reset Windows 7:
- Press the “Start” key and then go to the “Control panel”. Further, choose “System and security”.
![system and security]()
- Further, select the “Backup and restore”.
![backup and restore]()
- When you click on the previous option, the link saying “recovery system settings or your computer” will reflect on the screen. Click on it.
![recover system settings]()
- Further, select the “Advanced recovery methods”.
![advanced recovery methods]()
- Now, select “Return your Computer to Factory Condition”. Select the “second” option.
- Select the option of “Back up now” or “Skip”.
![backup or skip]()
- Choose the “Restart” option for rebooting your computer. This is how to reset computer Windows 7 using this method.
![backup or skip]()
Whether you want to factory reset Dell laptop Windows 7 or any other device with Windows 7, you can follow all the above-mentioned steps.
2. Reset Windows 7 with CD
- First “Turn off” the device and disconnect all the connections excluding the monitor, mouse, and keyboard. Turn it on after that.
- Press the “Window key” on your keyboard and write “Recovery”. Further, choose the option of “recovery” that is displayed on your computer screen.
- Select the option of “Advanced recovery methods”.
![advanced recovery methods]()
- Click on the “Reinstall windows” that reflect on your screen after the fourth step.
![reinstall windows]()
- Some information will be displayed on the screen, you need to click on the “yes”.
- Choose the option of “Back up now” and proceed further.
- Once you are done with the option of the backup, tap on “Restart” and consider all the instructions that will display on your screen.
![restart control panel]()
Conclusion
In the end, with the help of the above-mentioned information, you will get an idea about how to reset computer password Windows 7”. Additionally, you also got knowledge about steps to reset the computer windows with or without CD. Resetting Windows 7 does not take too much time. So, what you need to do is follow all the above-mentioned steps accurately. We hope you can now reset your Windows 7 with ease. Use UnlockGo – Windows Password Recovery if everything else seems to be complicated.
- Reset or Remove Windows Local, Admin, Microsoft, Domain account passwords. All account passwords on computer can be reset/removed.
- Create or Delete Windows Local Admin, Domain Admin, Guest accounts.
- Besides windows 7, windows 11,10,8,8.1,xp,vista, windows server are available.