Password reset disk can be set with USB/CD/DVD, and can be used when you forget windows account password and can’t login to computer, it’s important and necessary ’cause we live in a world full of password. The article introduces 4 ways to create a windows password reset disk: UnlockGo (Windows) – help you when you have locked out of windows and create windows password reset disk in another accessible computer, Control Panel, Using your own disk and Offline NT tool.
| Method | Supported Version | Features |
|---|---|---|
| UnlockGo (Windows) | All new and old versions to Windows 11 | Does not require current password and offers many other features too |
| Control Panel | Procedure is different for all versions of Windows | Only works if you have the current password and user name |
| Your Own USB | Works for all versions of Windows | If you don’t know the password, you cannot use this method |
| Offline NT Tool | Not working for Windows 11 | Uses the CMD and that’s complicated for users |
Way 1. Password Reset Disk Windows 11/10/8/7/XP/Vista Free Download
The ideal tool will be the one that allows the users to create a password reset disk without the current password and without logging in. UnlockGo – Windows Password Recovery offers the desired functionality without limitations and restrictions, creating a windows password reset disk in 1 click.
With the newly created disk, you can reset or remove windows password and create or delete windows account with ease like a pro at home.
How to Create a Password Reset Disk with UnlockGo (Windows)?
Even if you don’t have the current password for your Windows account, you can count on UnlockGo for Windows to help you. Here are the simple steps that you need to follow to create a password reset disk for Windows 10 or any other version using your own USB/CD/DVD. It will solve your problem like “I don’t have a password reset disk and forget windows password, what should I do?”
Download & Install UnlockGo (Windows) on another accessible computer if you locked out of computer, and then insert your USB/CD/DVD into it, one click to burn it. After seconds, your password reset disk has been created!
Please be careful to choose the disk, and back up USB if there’re important data stored on it. Burning process will format it.

How to Use the Newly Created Password Reset Disk?
-
- Attach the USB to the locked computer and pressing F12, F8, F9, F10 or F11, depending upon the manufacturer to enter BIOS menu.

Note: Surface BIOS Access Tips:Hold the volume-up button. Press and release the power button. When the Surface logo appears, release the volume-up button.
-
- Use the arrow keys to set reset USB as Boot Device Priority. And then set bootable USB/CD/DVD, last, press F10 to save and exit.

If your computer running UEFI, select [UEFI: “your bootable disk name”]. as boot option #1.
-
- Your device will reboot and ask for windows system and select the target account to reset/remove password, or create/delete account as per your requirement.
Note: After exiting BIOS menu your PC will reboot again, now you can start resetting Windows password. But Microsoft account password and RAID Server password can only be reset.

Now, you’ve known everything about the windows password reset disk. Let’s see how to create password reset disk in different situations.
Way 2: Create Password Reset Disk on Control Panel after Logging In
If you don’t want a professional tool to create a reliable password reset disk, you can do this manually via the control panel. The process has the following steps to create a password reset disk windows 7 or any other version:
-
- Log in to your local account and open the control panel by pressing Windows Key+ X and then choose the user accounts option.
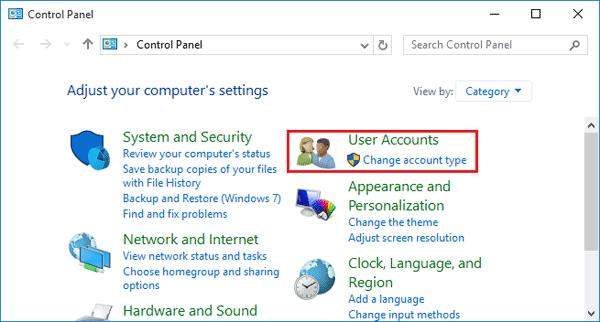
-
- Click on the “create a password reset disk” option from the left pane.
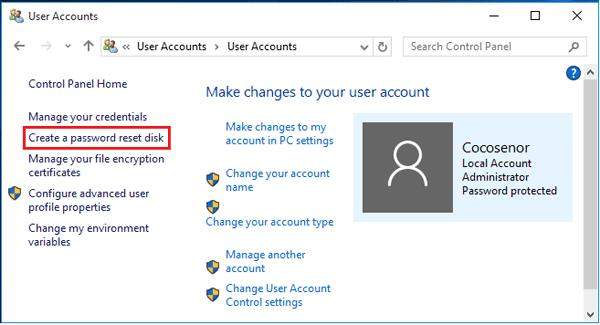
- Insert the USB or disk that you want to use to create a password reset disk and follow the path: click on the Next button >> select your USB or disk >> click Next >> enter a user name and password >> click Next and wait for a few minutes.
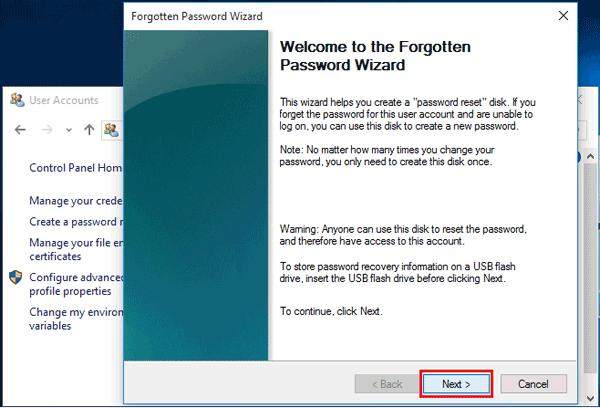
You have created a password reset disk for Windows, and that disk can be used if you ever forget the Windows password.
Way 3: Create a Password Reset Disk with Your Own USB with Password
Windows 10 also allows the users to create a password reset disk by using their personal USB or any other storage disk. Here are the simple steps on how to create a password reset disk using your USB:
-
- Insert your SD card or USB to create a password reset disk.
- Press Windows Key + S and type user accounts in the search bar and click on user accounts.
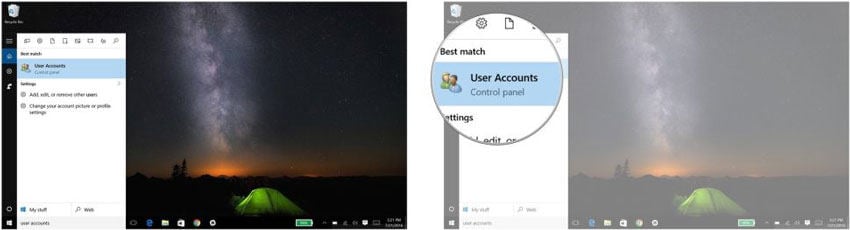
-
- Click on create password reset disk and click on the Next button.
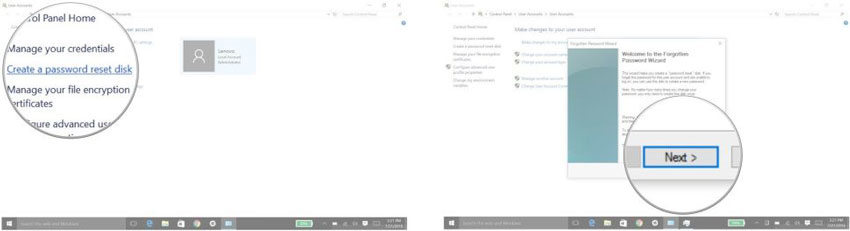
-
- Click on the drop-down menu and choose the name of your USB.
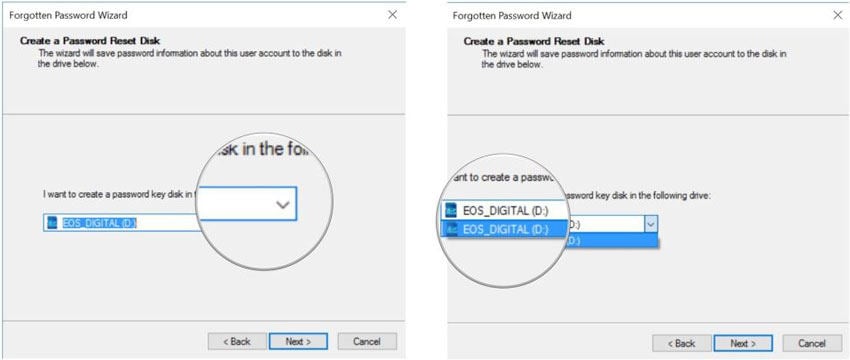
-
- Enter your user name and current password and click on the Next button.
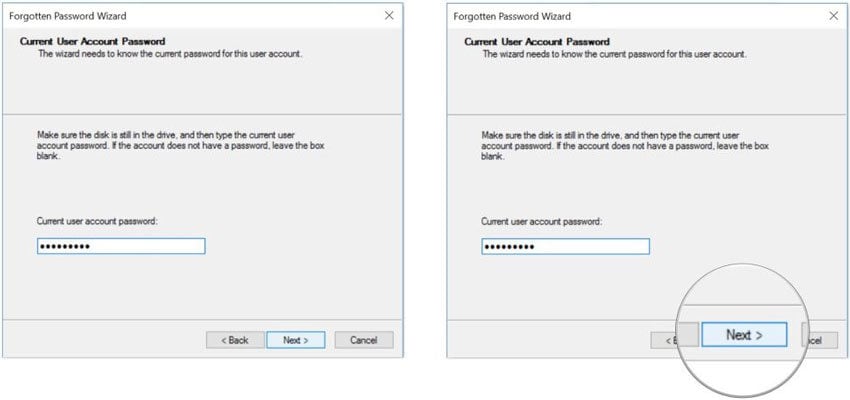
- The process will take a few moments, and once the progress bar is at 100%, you can end the wizard and remove the successfully created password reset disk.
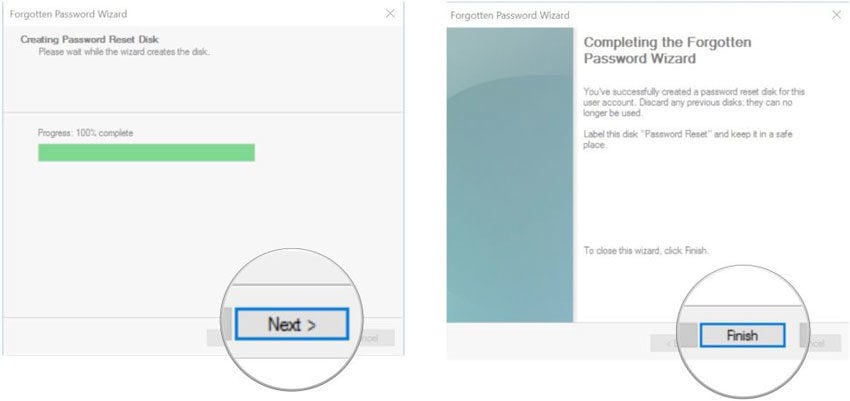
Way 4: Create a Password Reset Disk with Offline NT Tool Free
There are some tools that use a command line prompt to create a password reset disk, and this method can be pretty complicated for common users. Offline NT Password and Registry Editor is a tool that can be used to create a reset disk.
What is a password reset disk? It is a backup password that can be used if you are locked out of your device. Here is the process to create a password reset disk with the Offline NT tool, downloaded from Offline NT tool.
-
- Download and install the latest release of the Offline NT tool from any authentic source.
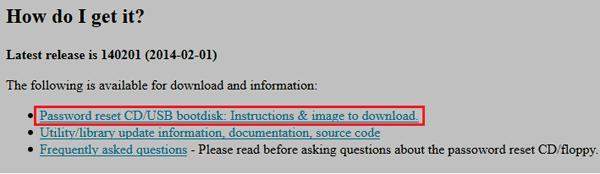
-
- Download other additional files for USB or disk and unzip the additional downloaded files and copy them to your USB.
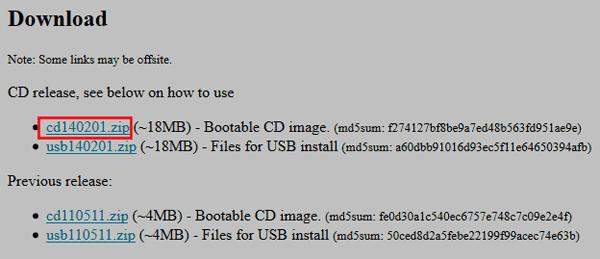
- Open CMD and type “j:syslinux.exe –ma j:” where ‘j’ indicates the name of the USB.
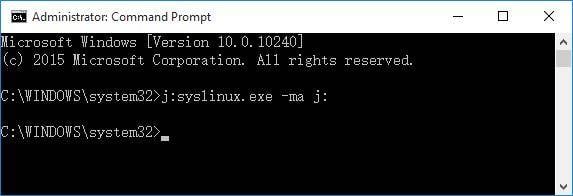
Now, you can use this password reset USB to reset the password whenever locked out. This method may be suitable for the computer geeks but not for the common users.
Summary
Password reset disk can save you from big trouble if you are using the computer for personal or professional tasks. An authentic tool like UnlockGo for Windows can help you to get rid of complicated steps. Make sure to grab your copy of UnlockGo (Windows) and stop worrying about forgetting the password or losing data due to a forgotten password. Give it a try, and you won’t regret your choice of the best tool to create a password reset disk.
UnlockGo (Windows)
Users can create or delete admin, guest, school, or work accounts for Windows
- Reset or remove Windows password without the current password
- Create a password reset disk for all versions of Windows
- Get access to different premium features with a one-time investment


