Forgetting passwords is common these days, with lots of other things on our minds. If you don’t have the password or have forgotten the password, the very first challenge is to recover the password. This article gives the ultimate way to remove it and give more ways on how to login windows 10 without password because some password are long and complex for security.
Give this article a read, and you will be able to get it done without additional help.
How to Login to Windows 10 without Password with 5 Tips
Depending upon the root cause of the problem, you may have to use different techniques. So, you can try any of these five tips to log in to Windows 10 without a password.
- 1. Bypass Password with Password Reset Disk
- 2. Turn on Auto Login on Windows 10
- 3. Using Different Sign-in Options
- 4. Enable another Administrator to Remove Login Password
- 5. Delete the Password-Protected Account to Login
Tip 1: Bypass Password with Password Reset Disk
The process could be a lot easier if you had a previously created password reset disk. Even if you don’t have one, there is an amazing tool that can help you to create a Windows password reset disk and remove passwords without existing passwords. UnlockGo – Windows Password Recovery is a trusted tool that is used by millions of users to reset and remove the password for Windows 10 or any other version.
The process of using the UnlockGo – Windows Password Recovery tool is quite easy. It is made for all types of users, including consumers from non-technical fields. Here are the steps that you need to follow:
Step 1 Install and Launch UnlockGo (Windows)
The very first step is to install UnlockGo (Windows) on any other computer. Once installed, open the tool and create a password reset disk by using an external USB or Disk. You don’t need any additional tool to burn the reset disk, and all the instructions are provided on the screen.
UnlockGo (Windows) – Windows Password Reset Tool
389,390,209 people have downloaded it

Step 2 Boot Locked Windows 10 with Reset Disk
Restart your Windows 10 laptop or computer and boot it with Windows reset disk or USB. You may have to change boot settings, and you can enter the boot menu by using different key combinations. Once booted, choose the version of your Windows.

Step 3 Remove Windows 10 Password
In the last step, you need to choose the account name and then choose the “Remove Account Password” option from the below screen and press the Next button. The Windows 10 password will be removed in a few moments.

Tip 2: Turn on Auto Login on Windows 10
If you want to bypass the Windows login screen and don’t want to enter the password every single time, this method can be quite useful for you. Via the registry editor, you can make these changes by following these steps:
- Open Run and enter the “regedit” command.
- Go to HKEY_LOCAL_MACHINE\Software\Microsoft\Windows NT\CurrentVersion\Winlogon.
- Change the value of AutoAdminLogon from 0 to 1.
- Generate a fresh string parameter DefaultDomainName; you need to specify the local computer name as its value.
- For the DefaultUserName parameter, you need to specify the user account that you used to log in.
- Generate a string parameter DefaultPassword where the password for the account will be specified in plain text.
- Restart your computer after closing Registry Editor.
- Now, you will have to enter no password, and you will be able to access Windows 10 without entering a password.
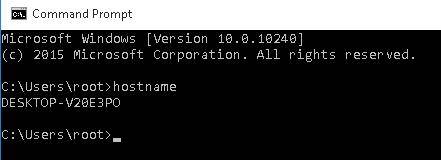
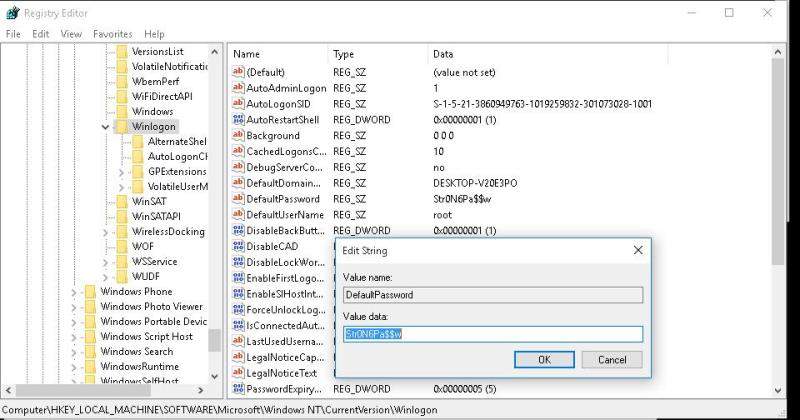
Tip 3: Using Different Sign-in Options
There are some limitations that you need to follow while setting up a Windows password. These passwords can be pretty long, and entering lengthy password frequently is not fun. There are some other log in options that are easier and faster ways to access Windows 10. These options include a pin, fingerprint, or picture password. You just need to go to Settings >> Accounts >> Sign-in options and choose the login method of your choice.
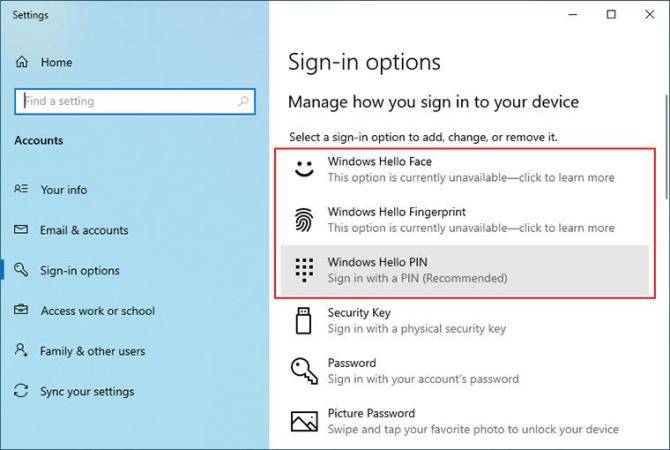
Tip 4: Enable another Administrator to Remove Login Password
If you are unable to log in to your main account and want to access the contents of the computer without a password, you need to have access to an account with administrator privileges. Here is how to enable another admin account to login password.
- Restart your computer and press F8, and choose “Safe Mode with Command Prompt” from the screen.
- Choose the administrator account from the login screen and enter the “net user xyz/add” command.
- Upgrade the new user to Administrator by using “net localgroup administrators xyz/add”.
- Restart the computer after completing the steps. An xyz user will be added on the startup screen.
- Now go to Console >> User Account and Select the user who forgot the password, and then [Remove password] and [Logout].
- The main account will not ask for the password now, and you can delete the admin account later on by following [Console] -> [User] -> [Select xyz], and then select [Remove Account].
Tip 5: Delete the Password-Protected Account to Login
Another way to log in to Windows 10 without a password is to remove the account that is password-protected. You can do that by following the given steps:
- Turn on the computer and keep pressing F8 until the computer enters safe mode before it enters the startup screen.
- Then keep pressing the Enter key until you enter the system desktop. Even if you are here, skip the login password.
- Click, start menu, control panel, user security, and user account. This step is to create another account.
- Click Manage Other Accounts, create another account, and follow the prompts to create so that there are two users.
- After logging in, select the created account to log in. You can set your own login password, or you cannot set it, just enter the system like this.
- After entering the system, you will find that there are two users in the control panel, one has a password, and the other is a newly created.
- Click another account to delete the user, and only a new user will be created after logging in.
How to Login As an Administrator in Windows 10 without a Password
Are you having trouble login in as an administrator for Windows 10? Don’t you have the password but need to log in as an administrator? Well, there are some ways to make it happen, and we are going to share the most effective one with you.
Login as Administrator in Windows 10 using Command Prompt
The process is simple and requires a few minutes and some basic commands. Here are the steps that you need to follow:
- Open CMD with Run as Administrator rights and confirm your action.
- Type “net user administrator /active:yes” and press enter.
- After this, the administrator account is active, and you don’t need the password to access it.
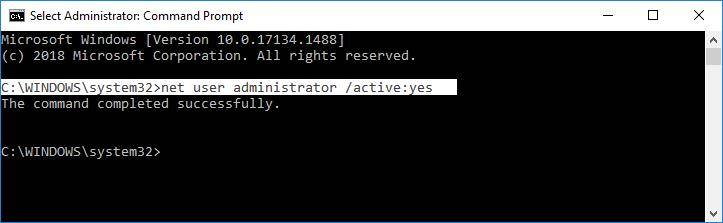
Summary
Apart from using UnlockGo (Windows), all other methods involve a command prompt or other technical steps. Following all of these commands can be pretty difficult for common users. On the other hand, UnlockGo (Windows) offers you the safest password removal and reset options without losing data. Give it a try, and no Windows security measure will be an issue for you.
- Create a password reset disk for Windows 10 without a password
- Remove or reset the account or login password for Windows 10 without the current password
- Create or remove different accounts within a few clicks without any technical knowledge
- 100% success rate without data loss for Windows 11, 10, 8, and all other older versions


