Sometimes you have to remove or erase all types of data from your computer. We all have done this with our smartphones at some point, but now we will learn how to factory reset Windows 7. If you have the password, the process is quite easy, as there is a built-in option for factory resetting. The issue is to achieve the same without a password.
So, you will learn how to factory reset Windows 7 Home, Premium, or Professional versions without knowing the existing password.
Best 4 Solutions for Windows 7 Factory Reset without Password
The Internet is full of tricks and solutions to reset Windows 7, but not all of these methods are safe and effective. We have narrowed down the list to just four ways that actually work for the users. So, let’s get started with the command prompt.
- 1. Factory Reset Windows 7 without a Password with Command Prompt
- 2. Factory Reset Windows 7 without a Password by Getting Admin Password
- 3. Factory Reset Windows 7 without Password Using Recovery Partition
- 4. Factory Reset Windows 7 without Password with Startup Repair
Solution 1: Factory Reset Windows 7 without a Password with Command Prompt
The advanced boot options menu can help you to perform a factory reset for Windows without the password. You can even reset or change the user password by using the “net user username password” command, or you can simply perform the factory reset if you don’t have important data stored on your computer. Here is how to do it:
- Restart your computer and keep pressing F8 when the logo appears.
- It will take you to advanced boot options where you need to choose the “Repair your Computer” option.
- Once you are at the system recovery options, choose System Restore, and it will erase all data and reset all settings without the current password.
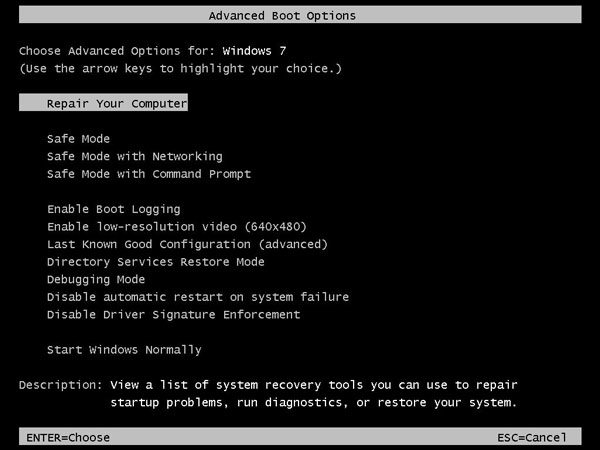
Solution 2: Factory Reset Windows 7 without a Password by Getting Admin Password
If you don’t have the admin password but still want to factory reset Windows 7, you can get the password first. It is possible to recover or reset the Windows password without the current password. UnlockGo – Windows Password Recovery is a popular tool for that purpose. It allows users to reset or remove passwords for Windows accounts without the current password.
Before getting started with the Windows factory reset procedure, let’s see how to reset or remove the admin password for Windows.
Step 1 Download UnlockGo (Windows)
As you don’t have the password for your computer, any other computer can be used to download and install UnlockGo (Windows). Once finished with the installation, use a USB or DVD to create a password reset disk.

Step 2 Boot Locked Windows 7 with Reset Disk
Insert that password reset disk or USB in your Windows 7 computer and boot the system with the reset disk. You can change the boot settings using different key combinations depending on the brand.

Step 3 Reset Admin Account Windows 7
You can either remove the admin account password or reset it. Choose the admin account and choose the password operation you want to perform. Click on the Next button, and you will see the success message soon.

Once you have the admin password, now, go to settings and choose the Restore option to factory reset Windows 7 Home, Premium, or Professional version. UnlockGo (Windows) makes password reset operations quite easy and simple. You can also check this blog to see more powerful methods to reset admin password.
Solution 3: Factory Reset Windows 7 without Password Using Recovery Partition
The recovery partition is preinstalled in some computers while it is offered in the recovery disk. In case of any system failure, a recovery partition can be used to resolve the issues and glitches. Here is how to factory reset Windows 7 without a password with the help of a recovery partition only.
- Keep pressing F11 on the Windows 7 startup.
- The process might be a little different for different brands, but considering the HP laptop here, you will be shown the given screen.
- From Recovery Manager, choose “I need help immediately” and then select the System Recovery option.
- The process will take some time, and your HP computer will be restored to default settings.
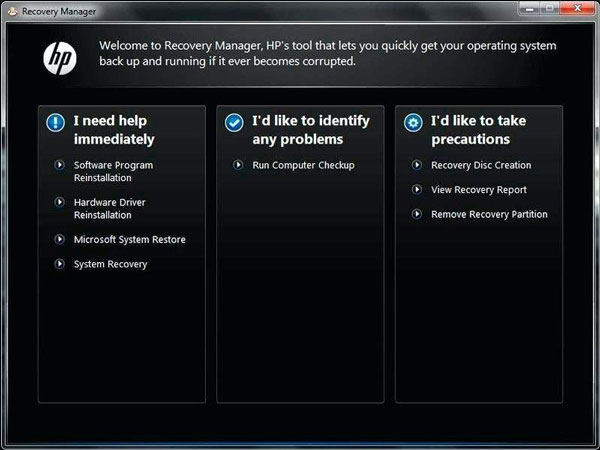
Solution 4: Factory Reset Windows 7 without Password with Startup Repair
Startup repair is a great feature that can help you to reset Windows 7 without a login password. All you need to do is to follow the given steps:
- From the login screen, click on the power button while holding the Shift key and choose Troubleshoot option.
- Now, choose Reset this PC >> Remove everything.
- This process will erase all the data and settings, and you will have to install a new OS.
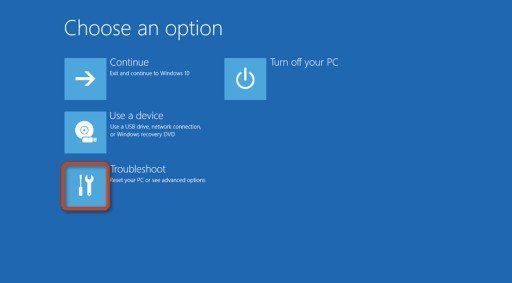
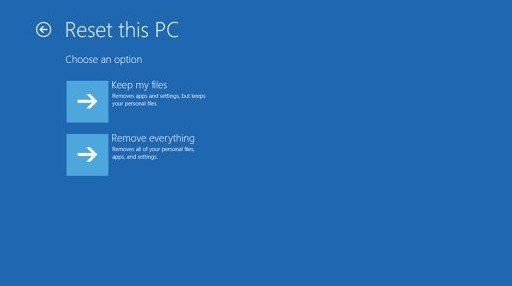
Bonus Tip for Factory Reset Windows 7 without Password
Factory reset is to completely remove all the data and settings of your Windows 7. In most computers, it will also erase the installed programs too. This is why you need to perform this operation when you want to clean up your old OS and start with a fresh Windows installation.
You would like to know that if you have important data stored on your system, you should make a backup first. This is because a factory reset will delete all the data and settings of your computer. You need to be sure of what things will be deleted from the computer when you will perform the operation.
Wrap-Up
We have talked about the most effective methods to factory reset Windows 7, and every method caters to the needs of different users. Not every method works for all users, so you need to try the most effective one from all of these. Following complicated steps and procedures is not possible for every user. In that case, UnlockGo (Windows) can be a perfect pick for you. It not only offers GUI but also makes password reset operations easy for Windows users.
Give it a try, and you can grab it for free for a limited time. Once you are familiar with the tool, you need to make the purchase to see UnlockGo (Windows) in action. It is quite affordable and worth it as compared to other tools available in the market.
- Reset the Windows admin password for Windows 7 without the current password.
- Create or delete Windows user accounts without a password.
- Create a Windows password reset USB for any version with one click.
- Perform password reset operation for Windows 11, Windows 10, or any other older version.

