Not all of us are vigilant enough to create Windows 7 password reset USB in the very first place. Even if you are, things just can’t always go beyond the scope of your imagination. What’s worse? Some of us might have forgotten to create Windows 7 password reset USB device in the first place. This is the reason why we are going to teach how to create Windows 7 password reset USB. Listen up!
How to Create a Windows 7 Password Reset USB?
There are different ways and methods to create a password reset USB or disk. These methods prove to be effective for different scenarios. It does not matter what type of issue you are facing; you can opt for these methods for the best results.
Way 1: Windows 7 Password Reset USB Download Free
The first method is to use readily available tools to create Windows 7 reset password disk. There are certain tools that are powered by advanced password-cracking techniques to recover or reset the current password, even if you have not created the reset disk before.
UnlockGo – Windows Password Recovery is a feature-rich tool that is available for free. This tool can help you to create a reset disk Windows 7 USB free download option is available. If you need to reset your Windows user account apart from creating a reset disk, you can choose the premium package as per your needs. This powerful tool offers unique features that can create Windows 7 or any other Windows version reset disk or USB with one click. You don’t even need to have the password for the locked computer, as any other accessible computer can be used to create a reset USB.
You just need to install and download the tool in another accessible computer and burn the USB/CD/DVD as a windows password reset disk, when your computer locked, insert it to unlock.
UnlockGo (Windows) – Windows Password Reset Tool
389,390,209 people have downloaded it
Way 2: Windows 7 Password Reset USB with Wizard
You can create a password reset USB by using the Wizard too. This way, you will be provided clear instructions on what to do next. Here is how to create a reset USB by using this method:
- Inset USB or DVD into your computer.
- Go to the search bar and type reset, and click on the very first option, “Create a password reset disk.”
- Click on the next button once the next window appears.
- Choose the name of the external USB or DVD to create a reset disk.
- Wait for the process to finish.
- Use this newly created password reset disk as per your requirements.
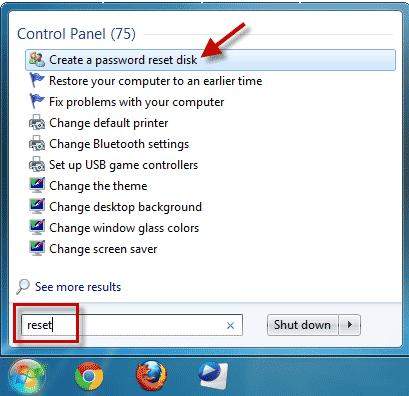
How to Reset Windows 7 Password with Bootable USB?
UnlockGo (Windows) can help you to create a password reset disk with one click. Unlike other tools, no 3rd party additional tools are required to burn the USB or disk, as UnlockGo (Windows) has built-in tools that you need for the process.
Reset Windows 7 Password with a Bootable USB
Here, we will explain how to create and use a bootable USB by using UnlockGo (Windows). The steps are quite simple, and you don’t even need to know the current password for the whole process. Follow these steps for the successful password reset disk creation:
Step 1: Boot Locked Windows 7 computer with Reset Disk
You might have to make some changes in the boot settings and upon startup, keep pressing F12 or any other key combination to enter the boot menu. Then you can use arrow key to select boot tab and boot device priority to set bootable USB/CD/DVD, last, press F10 to save and exit.

Step 2: Reset Windows 7 Password
Your Windows 7 device will reboot and you will be shown a list of the available profiles for the computer. You need to choose the right user name and then choose the task that you want to perform for that user. You can either reset the password or remove Windows 7 password from here.

Reset Windows 7 Password with Windows Password Wizard
As you have already created a bootable disk, now is the time to reset your Windows 7 password with a Windows password wizard. Follow these steps to use the password wizard:
- Type in the wrong password and choose the Reset Password option when it appears.
- Make sure to connect the reset disk before restarting your computer.
- Password wizard will show you the available devices; from there, choose the reset disk.
- You will be asked to enter the new password and hint; enter these details, and you will be done with the process.
Bonus Tip: Password Reset Disk for another Account
It does not matter how many user profiles are active on your computer; the process will create a password reset disk for the account that you are currently logged in to. If you want to create and store password reset disks for different users, make sure to select the right file in the bootable folder.
All password reset files are stored with the extension “userkey.psw” so Windows will scan the files that are in the root directory. You can use any other computer to move the required reset file to the root folder.
Final Thoughts
Creating a password reset disk is an easy process that can be performed by anyone. It does not matter whether you have any technical skills or if you are a complete beginner; this process will surely help you to reset your Windows 7 password.
When you have to create a password reset disk for a computer that is currently locked, UnlockGo (Windows) is the only viable option here. It not only helps you to create a reset disk but can also help to remove or reset the password without the current password. Instead of wasting your time with manual methods, give it a try and enjoy the most powerful features of UnlockGo (Windows) at the most competitive rates.
- Create Windows 7 password reset disk with one click using another computer
- Create or delete Windows admin or user accounts without a password
- Reset or remove the password for Windows 7 or any other later version
- UnlockGo (Windows) works perfectly with Windows 7, 8, 10 and 11


