I was unable to locate AirTags after the iOS 17 update. They were not missing or lost somewhere, rather they were completely gone.
AirTags make it easier for you to monitor your stuff. You can attach them to your belongings to make sure that you don’t lose them. Also, they are constantly being shown on Find My APP on your radar. But these days iOS users are facing a common issue that they are unable to locate AirTags after the iOS 17 update.
If you are someone who is also facing the same issue then this article is definitely worth reading for you. Here we will talk about the rising issue of AirTags missing after iOS 17 update and its possible solutions. Blow you can download iToolab FixGo, which can help you to fix AirTags Missing in only 3 steps. No matter what scenario you are in, FixGo will help you get all the troubles done. So, without any further delay let’s get started.
Requirement for Setting Up Your AirTag
To set up your AirTag you need the following things:
- An Apple device (iPod, iPad, or iPhone) with iOS 17 or later and enabled two-factor authentication.
- Enabled Find My.
- Enabled Bluetooth.
- Strong and uninterrupted cellular connection or WiFi.
- Enabled location services. You can enable them from the ‘Settings’ by choosing the ‘Privacy’ option and then clicking on ‘Location Services’ from the drop-down menu.
- For using Precise Finding and viewing the most accurate AirTag locations, enable Find My ‘Location Access’. To enable this, go to the ‘Settings’, choose ‘Privacy ‘, select ‘Location Services ‘ and then click on ‘Find My’ from the drop-down menu. Check ‘While Using the App or Widgets’ or ‘While Using the App’ and then enable ‘Precise Location’.
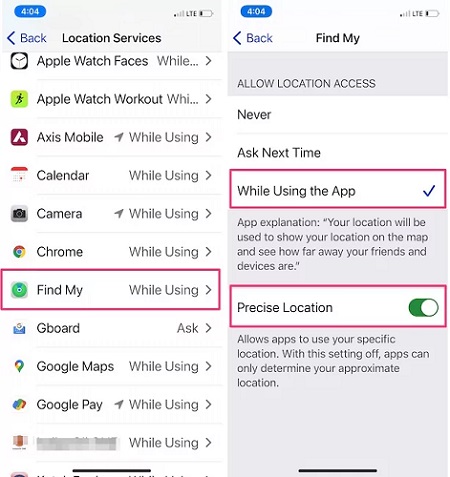
Note: What you need to keep in mind is that you won’t be able to set up an AirTag if you have a Managed Apple ID.
How to Set Up AirTag on iOS 17
For setting up AirTag on iOS 17 successfully, follow these steps:
- Ensure that your Apple device is prepared for the setup.
- If you are setting up a new AirTag first of all take off the product wrap and then activate the battery by pulling out the tab. As a result, a sound will be produced by your AirTag.
- Then bring your AirTag near to your Apple device and click ‘Connect’. Ensure that only one AirTag is within your device premises at a time.
- Then choose an item name from the available list or you can even set a custom name for your AirTag. Then select an emoji and click on ‘Continue’.
- Click on ‘Continue’ again for registering your AirTag with your Apple ID.
- Finally, click on ‘Done’.
How to Fix AirTag Missing After iOS 17 Update
There are 6 methods for you when your AirTags are not showing up in Find My App on iOS 17.
Method 1. Make Sure iPhone Connect with AirTags by BlueTooth
Due to AirTags connect with iPhone by Find My App, which works by Bluetooth. To Connect your Apple device with AirTags, go to Setting, tap on Bluetooth and turn it on.
Method 2. Connect to a Strong Wi-Fi or Cellular
To make sure that your Apple device is connected to a strong cellular or WiFi, tap on Setting > Wi-Fi, select a network in full signal.
Method 3. Only One AirTag Beside Your Device at One Time
The presence of more than one AirTags near your device will cause disturbance in the connectivity. So make sure only one AirTag is present near iPhone at a time.
Method 4. Reboot Your iPhone
To locate your AirTags, force restarting your iPhone is the preferred method. Then you could try to locate AirTag again.
Step 1: Turn off the Bluetooth, location and WiFi on your device.
Step 2: Force reboot, here’s a video tutorial for diverse models, including iPhone 6/7/11.
Step 3: Turn on your Bluetooth, location and WiFi. Then try to set up you AirTag again.
Method 5. Replace the battery of AirTags
If everything is well but your device still unable to locate AirTags, that is probably because the battery is running out. It’s time to replace the battery of AirTags, follow these steps:
- Press the back cover firmly to open the AirTag.
- Then rotate the back cover in a clockwise direction with your finger still pressing downwards.
- Turn it at least a third of the way around to make it loose enough to be removed.
- Now take off the cover and take out the battery.
- Place the cover again to one side.
- Fit in the battery and push it downwards until it makes a chirping sound.
- Take out the battery again immediately and wait for one second.
- Replace the battery again and push it downwards until it makes a chirping sound.
- Take out the battery again and repeat this remove/replace step five times in a row.
- After that fit in the battery and put the cover back.
- Three tabs are displayed on the cover and three slots are shown on the AirTag.
- Align the tabs and the slots, press them in the downward direction until they make a chirping sound.
- Finally, turn the cover in the clockwise direction to lock it in place.
Method 6. Downgrade to iOS 17 by FixGo
If the methods above are not working, it might be a system bug of iOS 17 while iOS 17 is still working well with AirTags. Another simple option for users is to downgrade to iOS 17 by iToolab FixGo. FixGo allows you to safely downgrade your iOS 17 to lower versions to fix AirTag missing after iOS 17 update. What’s the most important is that you won’t loss your all data and it just need a few clicks then the process will be complete automatically.
iToolab FixGo
3 Steps to Fix 200+ iOS/iPadOS/tvOS Problems
- Downgrade iOS 17 to any supported versions without erasing data..
- Fix iPhone/iPad/Apple TV system problems.
- Fix common iPhone/iPad errors without erasing data.
- Support all iOS devices and versions.
Step 1: Install FixGo and connect your Apple device
Download and install FixGo, it is compatible with all types of iOS devices. Connect the Apple device that you want to downgrade. After successful connection, your device model will be automatically recognized by the software which will enable you to view the connection status. Then click Standard Mode.

Step 2: Download the latest version
After choosing the iOS version, download the available system software. You can also choose an already downloaded firmware by clicking on ‘Select ‘.

Step 3: Fixing iOS issues
Click on the ‘Fix Now ‘ button, wait for 10 minutes and the downgrade will be successfully completed.

Conclusion
This was a detailed guide mentioning solutions that you can consult when you find your AirTags gone from Find My APP. The last one is to downgrade to iOS 15 easily by iToolab FixGo without data loss. AirTags still work well on iOS 17. In case you have any further queries, you can leave your questions in the comment section below and we would love to answer.







