My iPad Pro is stuck on a blank white screen-no Apple logo or anything. Force quit doesn’t work. I can unlock the iPad, but once unlocked, it opens to a blank white screen. Is there another option if force quit isn’t working?
Having the same issue and don’t know why does this problem occur? In fact, there are many reasons why the iPad stuck on a white screen. Usually, it caused by screen damage or iOS update. To get rid of this problem please follow the below methods.
Top 6 Ways to Fix iPad Stuck on White Screen
Here are some ways to fix while screen on iPad Pro/Air/Mini. However, some ways may not working for your situation. If you want to solve the problem as soon as possible, try iToolab FixGo which can help you solve all the iPad stuck issues.
#1 Force Restart Your iPad
As you can’t see anything on your screen, a soft reset is out of the question. Instead, you’ll need to perform the more powerful hard reset that will clear your iPad’s memory and give it a fresh start. Although this will clear up the confusion, it won’t delete your data, so don’t worry!
1. iPad with a home button
Press and hold the Wake button and Home button at the same time, release all the buttons until you see the Apple logo screen.
2. iPad without a home button
Quick press and release the Volume up then Volume down key. Next, press and hold the Power button until iPad restart.

#2 Use the Three-Button Combo Solution
Before attempting more complex, technical fixes, try the three-button approach:
- Press the Home, Power, and Volume-Up buttons at the same time;
- Hold down the three buttons until the Apple logo appears;
- Then your iPad will restart!
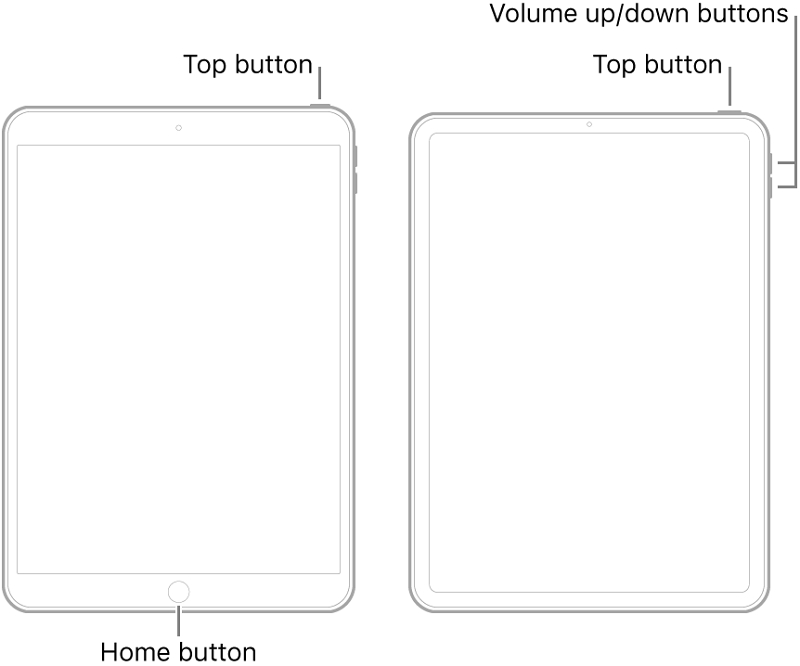
If none of these methods work, try using iToolab’s FixGo tool.
#3 Use iToolab FixGo
iToolab FixGo as a powerful iPadOS/iOS system repair tool, it can not only solve iPad white screen issue you can also fix iPhone stuck issues. Let’s see how to use it to fix iPad Pro stuck on white screen in minutes!
Step 1. Download and install FixGo on your computer, and select “Standard Mode”.



#4 Use Recovery Mode to Update Your iPad
Install or update your iTunes to the latest version and connect your iPad to computer with a USB cable. You have to meet these requirements or it will cause repair fail. Now, follow the steps below to move on:
1. For an iPad with a Home button
- Open iTunes on your computer;
- Press the Power button on your iPad and hold it down until the Slide to Power Off message appears;
- Slide to the off position;
- Connect your iPad to the computer while holding down the Home button;
- Continue to depress the Home button your iPad enters Recovery Mode and becomes visible to your computer;
- When the alert message appears, choose Update and let the magic happen.
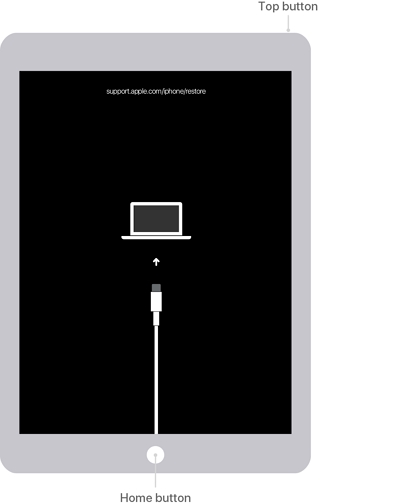
To be honest, the recovery mode method is not a quick fix because it can take 20 minutes or more to update your iPad. Be patient!
#5 Restore Your iPad Using DFU Mode
Before trying this way, you should backup all your data first, Because this way may erase all your data. Also, it’s not an easy way to troubleshoot. If you still wanna give it a try, follow the below steps:
For an older iPad Pro or iPad with DFU Mode:
- Connect your iPad to a computer using a USB cable;
- Launch iTunes;
- Press and hold both the Power and Home keys at the same time and continue holding for 10 seconds;
- Once 10 seconds have passed, release the Power key but continue holding the Home button for an additional five seconds;
- From iTunes, select the option to Restore the iPad.
For 2018 iPad Pro and newer devices with DFU Mode:
- Connect your iPad to a computer using a USB cable;
- Launch iTunes;
- Press and release the Volume Up button;
- Repeat with the Volume Down button;
- Press the Power button and hold it down for 10 seconds;
- Now, while still pressing the Power button, press and hold the Volume Down button for a further five seconds;
- Release the Power button but continue to hold the Volume Down key for another 10 seconds;
- You should now see an alert informing you that your iPad has been detected in Recovery Mode;
- Select Restore to wipe the iPad and reset it;
- Restore your data from your backup.

#6 Call in the Experts
When all the ways we mentioned above can’t help you, you may need an expert from Apple. Go the the Apple Store near you and get it done.

Conclusion
iPad stuck on white screen or black screen look terrifying, however it happens on many iOS/iPadOS users. In this post, we’ve listed all the solutions for you. You can easily solve this problem with FixGo, no complicated steps and 100% working. However, if the white screen caused by harware issue, the only way is take your iPad to Apple Center.






