I have faced a problem in the new iOS 16. All my widgets became just blank white or black (it depends on device theme).I restarted my iPhone several times. It disappeared but then returned. Do you know how to solve it?.
— From Apple Community
There’s no doubt that the latest iOS 16 update is packed with a lot of interesting features, and the updated widgets are one of them. As we all know, the iPhone widgets are very useful for a quick glance at information from various apps on your device.
However, there have been a lot of reports about the Apple new widget not loading, getting blank white or black, and more on the latest iOS 16 version. For this reason, we’ve prepared this helpful guide on how to fix iOS 16 widgets not working using different effective methods. So, without wasting much of your time, let’s dive in to get rolling.
Why My iPhone Widgets Not Working?
The most common cause of the iPhone widget not working is due to software update bugs or glitches. Yes, this is because whenever an iPhone is updated to the latest version, it usually ends up having bugs that tend to exploit the system and compromise some basic functions.
Also, the iOS 16 widget not working error could occur when there’s a problem syncing iCloud data. As we all know, iCloud data is synced to enable users to access their information on any new iOS device. Thus, if there’s an issue with your iOS device iCloud syncing the data, the iPhone widget might not load.
Lastly, poor internet connection usually causes the iOS widget not to load properly. So, if perhaps, your network service provider is running a slow internet connection, it might prevent the iPhone widget from loading properly.
First Choice: Use iToolab FixGo to Fix iPhone Widgets Not Working
The best way to fix the iOS 16 Widget not working error is by using advanced system repair software. Perhaps you don’t want to go through any unwanted hassle of trying different solutions that might end up not working, an efficient repair software like iToolab FixGo can come in handy to help resolve the iOS widget not working issue just within a few clicks.
Besides, don’t require any technical knowledge to use the iToolab FixGo, and it supports advanced features that help users at all levels fix over 200 types of iOS system errors handily. The iToolab FixGo is a great system repair tool anyone would want to get their hands on. So, read on to see it’s key features and how to use it to fix iOS 16 widgets not working error within three steps.
iToolab FixGo
Fix 200+ iOS/iPadOS/tvOS Issues at Home Like A Pro
- Repair all kinds of system-related errors.
- Fix iPhone/iPad/Apple TV system problems.
- Enter/Exit iPhone recovery mode for free.
- Support all iOS devices and versions.
Use iToolab FixGo To Fix iOS 16 Widget Not Working in Three Steps
Make sure you’ve downloaded and installed iToolab FixGo before proceeding to the step!
Step 1: Run FixGo on your PC
Open the iToolab FixGo software on your PC and connect the iOS device using its USB cable. After that, select ‘Standard mode’ and click ‘Fix Now’

Step 2: Download Firmware
On the new interface, click ‘Download’. Then, once the download process is finalized, navigate to the ‘Browse tab’ and choose a folder where you want the firmware file to be saved.

Step 3: Repair iOS Device
Lastly, hit the ‘Repair’ button to install the firmware to your iPhone and begin the repair operation. Once the system repair process is completed, the iOS 16 widgets not working error will be fixed instantly.

10 Official Solutions for iPhone Widgets Not Working
Are you looking to fix the Apple new widget not working error without downloading a third-party tool? These solutions got you covered. Although they do not offer an ultimate fix like the iToolab FixGo, the fact is these solutions are worth trying. Check them out below;
1. Restart Your iPhone or iPad
The first fix on the list is restarting your iPad or iPhone. Yes, when the iOS widget not loading error begins, it’s always advised to first restart your phone. By doing so, your device system will be refreshed and bugs causing widgets not to load will be fixed also.
- To restart your iPhone, just open the Settings app and select ‘General’, then scroll down and tap ‘Shut down’.
- Once the device shuts down, restart it by holding down the power button.
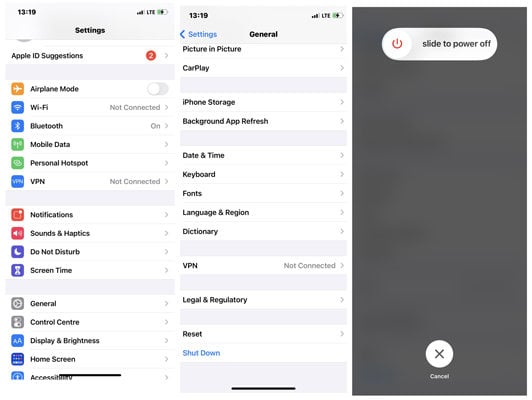
2. Update the Apps on Your iPhone
Running outdated apps could cause widgets not to load properly on the iPhone. For this reason, always make sure you execute frequent updates of outdated apps because the newer versions always tend to have fixes to problems that prevent the widget from loading perfectly. You can update apps by doing the following.
- Hold down the App Store icon and select ‘Updates’ in the pop-up. By doing so, the App store will instantly open a page displaying all outdated apps on your device.
- Click ‘Update all’ to update the apps to their latest version!
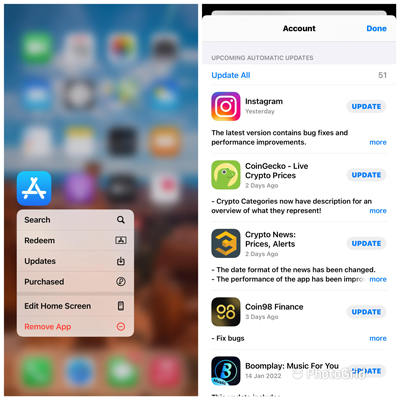
3. Update iOS or iPadOS
Another reason your iOS widget might not load could be a result of running an outdated OS version. To fix this you can also try to update your iOS or iPad device to the latest OS version.
- Firstly, click on ‘Settings’ and select ‘General’. Then tap ‘Software update’ to scan for new updates.
- Once the scanning process is completed, click ‘Download and Install’ to apply the update. This usually takes some minutes to get completed.
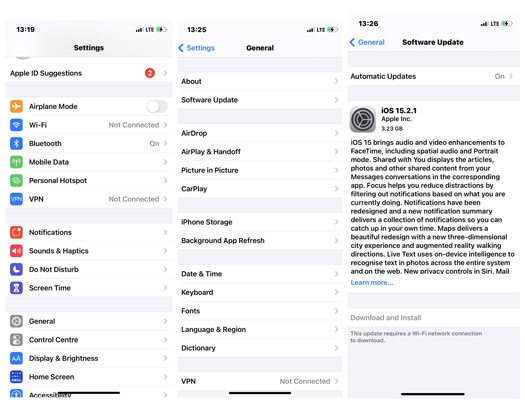
4. Change System Language
This fix might look very unusual to you, but the fact is it works. It only involves changing your iOS device system language.
- To do that, navigate to ‘Settings’, and select ‘Language & Region’ under ‘General‘.
- Up next, select ‘Other languages’ and choose a new language different from the current one. By doing so, your device will automatically restart. You can now check if the widget not loading error has been fixed.
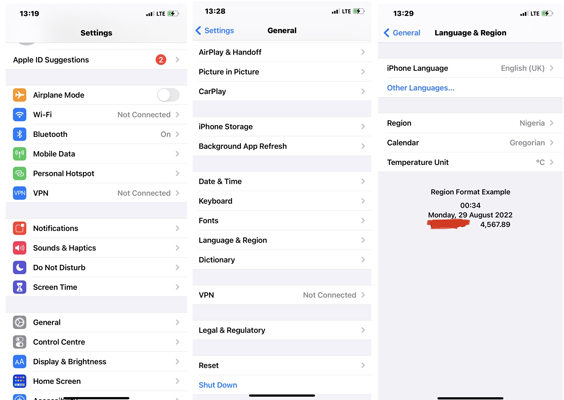
5. Disable Low Data Mode and Low Power Mode
Setting your iOS device to low data mode and low power mode could slow down its system operation. Thus, compromising the widget activities.
The steps to disable low data mode and low power mode are as follow;
How to disable low data mode?
Open the Settings app, tap Cellular, select Cellular data options, then tap the low data mode toggle to switch it off.
How to disable low data mode (Wi-Fi )?
On the Settings app, select Wi-Fi, tap the active Wi-Fi connection, then if low data mode is on, hit the toggle to turn it off.
How to disable low power mode
Navigate to ‘Settings’ once again, and select ‘Battery’ from the available options. After that, tap the toggle next to the low power mode option to turn it off.
6. Check System Settings for Apps
Perhaps your widget is displaying outdated info, then checking the system settings would help you fix the solution. All you just have to do is to ensure your device location services and background app refresh are both set up for relevant apps.
See how to setup location services and background app refresh below;
Set up location services:
- Launch Settings > select Privacy and choose Location Services. After that, tap the applicable app and select While using the app, Widgets, or Always. By doing so, it’ll instantly prompt the app and its widget to show info based on location.
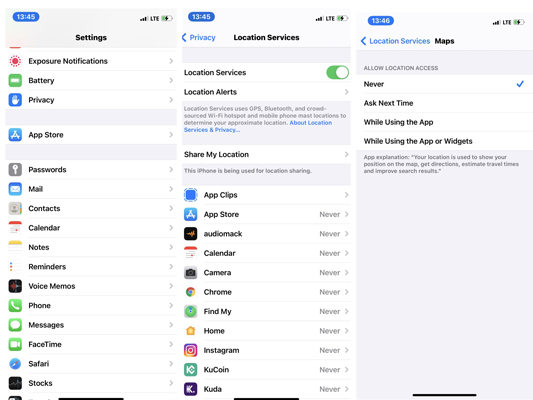
Setup Background app refresh
- On the Settings app, click on General and select Background app refresh from the options.
- Up next, tap the toggle next to the applicable app to allow it and its widget to always refresh automatically in the background.
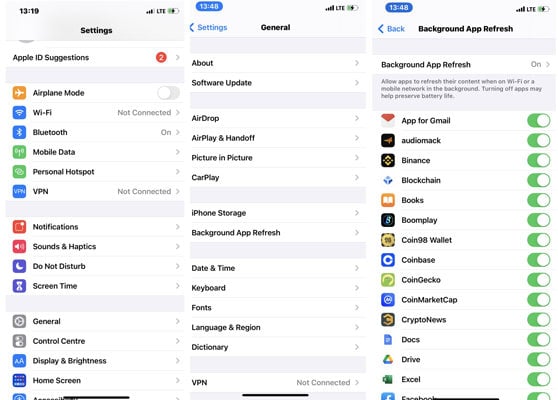
7. Edit the Widget Preferences
Is your widget displaying incorrect information? Then you should edit widget preferences to set them up correctly.
- For instance, if the Weather widget is showing incorrect information, just long-press it and tap the Edit widget, and tap Location set your correct location.
- After that, tap outside the widget area to save the changes.

8. Remove and Re-add Widgets
- Hold down a widget and select remove in the pop-up.
- To add the widget back, just hold down the vacant area in the widget section then tap the + button at the top right corner of the screen.
- Lastly, locate the widget and add it back by clicking ‘Add widget’.
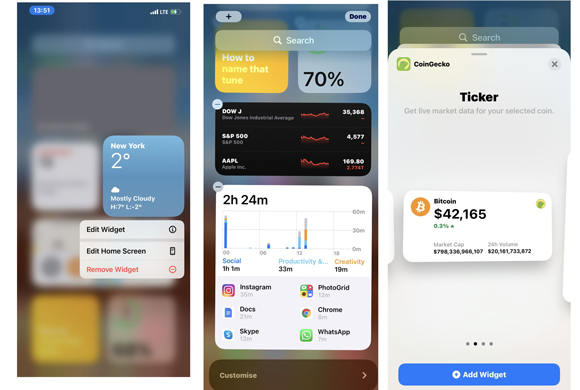
9. Reinstall Related Apps
If the iOS 16 not loading issue is restricted to a certain app, then try to reinstall the app without losing its data by doing the following stated below;
- Open Settings, select General, tap on iPhone storage, then choose the app you’re looking to remove and hit ‘Offload app’.
- After you’ve offloaded the app, open the App Store and reinstall it instantly.
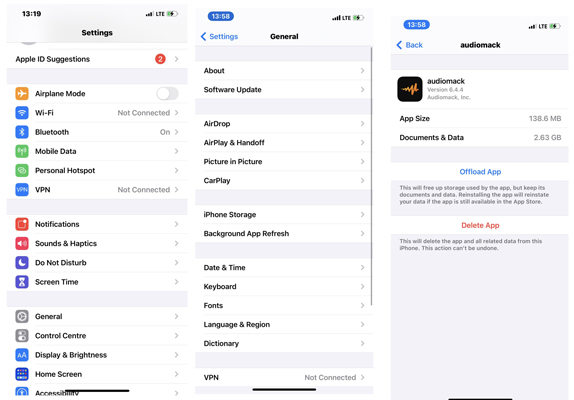
10. Reset Network or All Settings
If nothing still changes, then you should try resetting your network or all settings to default. By doing so, all network-related issues and settings causing widgets not to load will be fixed. The instruction below will guide you to reset network and all settings on your iOS device;
- From the Settings app, select ‘General’. Then choose ‘Transfer or Reset iPhone’ on the new page.
- Tap ‘Reset’. Then choose Reset Network Settings and Reset all Settings’ options.
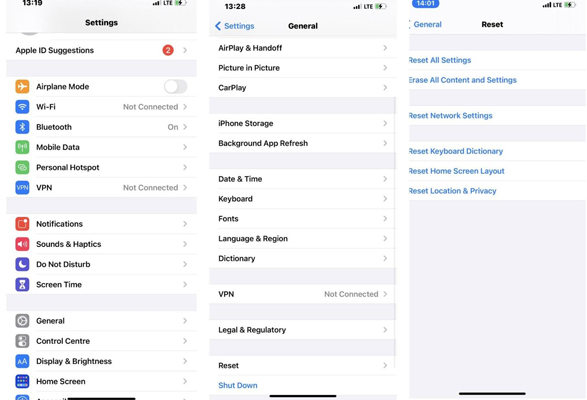
Useful Tip: How to Add Widgets on iPhone?
If you don’t know how to add widgets on iPhone, then you’re at the right place at the right time. This simple step-by-step instruction will guide you through the process of adding widgets on iOS devices handily.
Step 1: Navigate to the ‘Home screen’ interface where you want to add the widget. Then long-press the page and tap the + button located at the top-right corner of the screen.
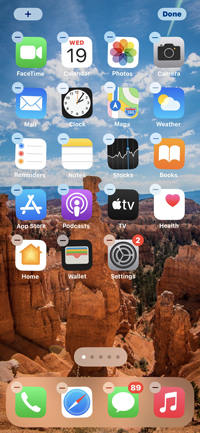
Step 2: On tapping the plus button, the Widget gallery will be launched. Just search for your preferred widget and tap on it to select.
Step 3: Swipe left and right to glance through the different size options available. Then pick the size that suits your requirements by tapping Add.
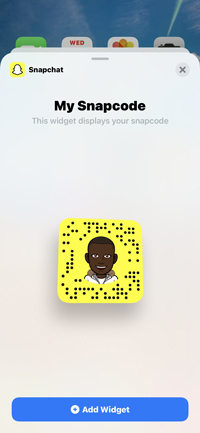
Step 4: Lastly, move the widget to the place you want it to be displayed. Then click Done to save.
Final words
Fixing the iOS 16 widget not loading error shouldn’t be a problem for anyone irrespective of his/her level. As you can see, this page has covered every solution related to fixing the iPhone widget not working error. However, for a fast, easy, and stress-free iOS 16 widget not loading fix, we recommend you reach out for iToolab FixGo, as it’ll help you execute the operation perfectly.







