Installed iPadOS 16.1 today on iPad Pro (2018) 12.9 64gb wi-fi only. Immediately after updating I could no longer type in Hungarian. It turned out in Settings/General/Keyboard/Hardware Keyboard the Hungarian keyboard was reset/mapped to US English……
Many people complain that their hardware and magic keyboard (the one with trackpad) not working after update to iPadOS 16.1, and some people even say that the language cannot be changed. It can be very bad when tying emergent tasks or chatting with dear friends, except trying common solutions we can google on internet and bringing our device to the nearest app store, we have no idea about this issue, but here this article will guide us to solve it without spending so much money and time, three steps and a few minutes can erase all your trouble.
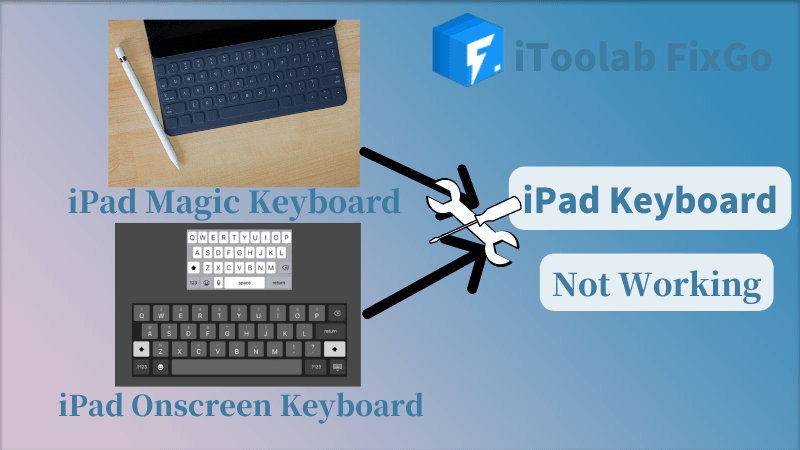
Why Is My iPad Keyboard Not Working?
Your iPad’s external and inner keyboard cannot work due to several reasons. These can include:
- iPad Pro being non-responsive to iPad Pro Smart Keyboard.
- iPad Pro’s external keyboard is not working.
- iPad is displaying a message saying, “This accessory is not supported”, while making continuous beeping sounds.
- The keyboard is not working after a recent iOS update.
- iPad is not getting connected to the keyboard.
- iPad Pro fails to recognize the Smart Keyboard.
Aside from the warnings, your iPad can be incompatible with your keyboard, thus rendering it useless. Similarly, a connector problem can prevent your external keyboard from connecting to your iPad. You can resolve these minor problems by disconnecting and then reconnecting the device or force starting it.
Ultimate Fix iPad Onscreen/External Keyboard Not Working after Update iPadOS 16.1
The easiest and most reliable ways of fixing your iPad’s onscreen or external keyboard connecting problem is using iToolab FixGo. FixGo is a premium software tool designed specially to fix more than 200 problems concerning devices that use iOS and iPadOS.
iOS problem fixing tool FixGo is extremely easy to use. All it requires is a three-step process, and then you can leave it to detect and solve your keyboard connecting problem on its own.
Step 1: Connect your iPad’s keyboard connection problem to your PC and click Fix Now on FixGo to begin the repair.

Step 2: Click Browse and find the latest firmware package and download it.

Step 3: On your PC’s screen displaying the interface, click Repair Now. FixGo will shortly begin resolving the issue of onscreen and external keyboards not connecting to our iPad in a short while

The ultimate solution will solve your issues related to the iOS system within 3 easy steps, and if you don’t know the common tries, the following part also lists them all.
Fix iPad Onscreen Keyboard Not Working
This section of the guide deals with the problems related to the onscreen iPad keyboard. Here’s how you can deal with these common problems:
- 1. Disconnect the External Keyboard
- 2. Force Restart iPad
- 3. Update iPad
- 4. Update Applications
- 5. Check Keyboard Settings
Tip 1: Disconnect the External Keyboard
If you have connected an external keyboard to your iPad, it can lead to your onscreen keyboard not showing up. In that case, all you have to do is to disable your external keyboard. If your external keyboard has an on/off switch, then you can toggle it off to disable your external keyboard. But if your external keyboard is connected to your iPad via Bluetooth, you can turn it off to disable it. Once disabled,
- Tap the Keyboard icon in the right corner of your iPad.
- Tap Show Keyboard to display the onscreen keyboard.
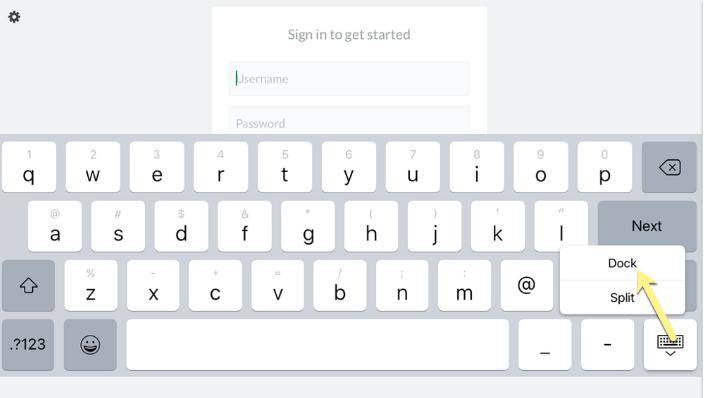
Tip 2: Force Restart iPad
To force restart your iPad, proceed to Settings > General > Restart. This will turn off your iPad. Once it is turned off, wait 30 seconds and then hold down the Slide to reboot your device.
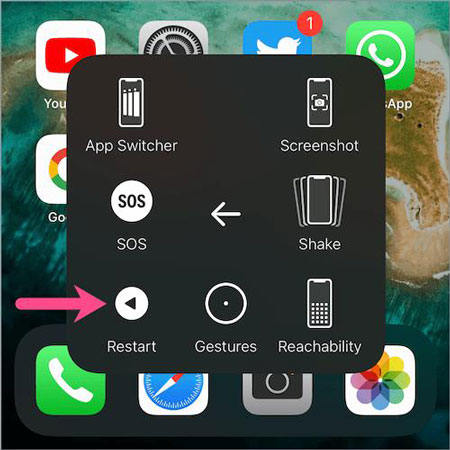
Tip 3: Update iPad
A glitch in iOS is one of the primary reasons why your iPad’s onscreen keyboard fails to show up on your iPad’s screen. To get rid of this problem, go to Settings > General > Software Update to update your iPad and get the latest software.
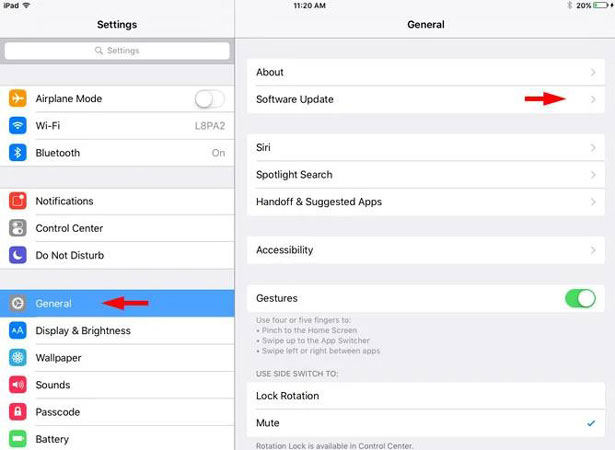
Tip 4: Update Applications
Updating your iPad’s applications can also allow you to get rid of your onscreen keyboard not being displayed. To do this, simply visit your App Store and select App Updates > Enable It.
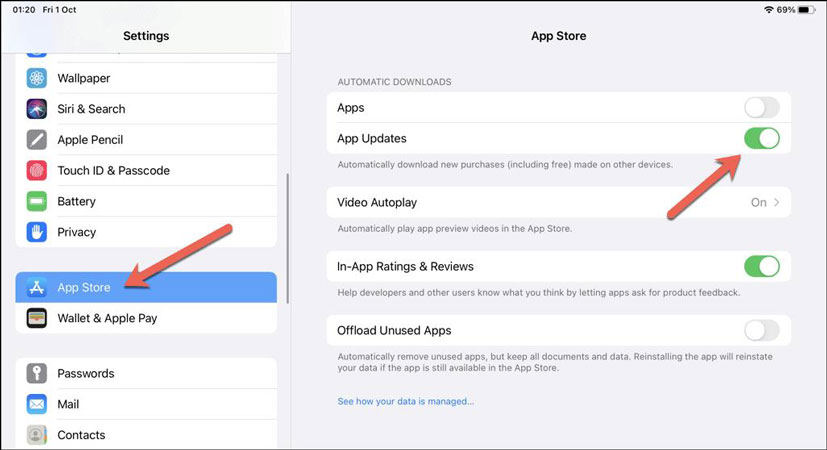
Tip 5: Check Keyboard Settings
Sometimes, some of the particular keys of your keyboard can fail to respond to your commands. To fix this problem, you can proceed by General > Keyboard > Hardware and look where you can make changes to your external keyboard functions.
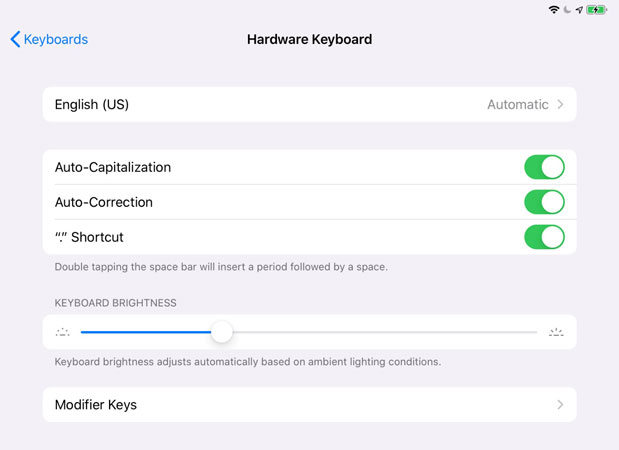
Fix iPad External Keyboard Not Working Accessory Not Supported
In the previous section of the guide, you learned about fixing the onscreen keyboard not displaying itself on your iPad. This part deals with fixing issues related to your external keyboard connected to your iPad. Here are the tips that you can use to fix the problems concerning your external keyboard.
- 6. Check Compatibility
- 7. Force Restart iPad
- 8. Check Keyboard Settings
- 9. Update Applications
- 10. Check Keyboard Settings
Tip 6: Check Compatibility
Your external keyboard devices, such as Magic Keyboard, Smart Keyboard, and Smart Folio Keyboard, may not be compatible with your iPad. You can visit iPad’s compatibility to learn more about it. If you want to connect a third-party keyboard with your iPad, look up the manufacturer’s website regarding its keyboard’s compatibility with your version of iPad.
Tip 7: Clean Smart Connector
iPads rely on their Smart Connectors to connect to Magic Keyboard, Smart Keyboard, or Smart Folio Keyboard. This Smart Connector comprises three metal contacts present at the back or side of the iPad. Sometimes, they can accumulate debris, which, in turn, can cause connectivity issues. You can try leaning these contacts using a soft dry cloth.

Tip 8: Check Keyboard Settings
Your keyboard settings must suit your preferences for your keyboard to connect properly. For example, it is good to check the activation of the relevant setting if you prefer the Slide to Type interface on your floating keyboard. To check your keyboard settings, go to Setting > General > Keyboard. Under the All Keyboards, Emoji and Language sections, you can find the keyboard settings, which you can modify according to your needs.
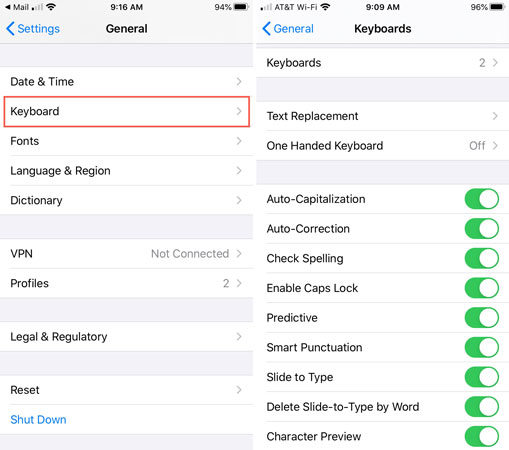
Tip 9: Turn-ON/OFF Keyboard
External keyboards often have an On/Off switch which you can use to restart your keyboard and fix any unexpected problem creating connectivity issues.
Tip 10: Reset Network Settings
Improper network settings are another major cause of connectivity issues with your external keyboard. Try resetting your network settings by going to Settings > General > Transfer to Reset iPad > reset. Once there, tap Reset Network Settings to fix the issue.
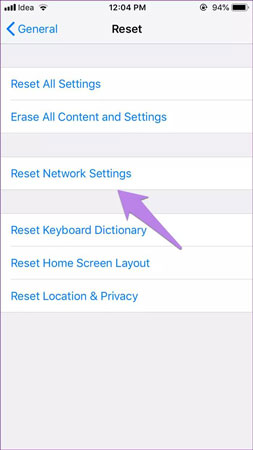
Note: Bonus Tips: iPad Keyboard Not Working Hardware Issues. Although you can use the tips mentioned above to fix your keyboard’s connectivity issues on your iPad, the problem may be so severe that even these tips fail to resolve them. If that is the case, you should consult the Apple store and ask them to fix your problem.
End Words
This guide presented you with the tips using which you can resolve your iPad’s keyboard connectivity problems. In the first part of the guide, you learned about tips using which you can fix any connectivity issues concerning its onscreen keyboard. In the second part of the side, you learned the tips you can use to resolve any issues with external keyboards. However, if you face any specific iOS problem causing keyboard connectivity issues, then you can use our product, i.e. iToolab FixGo, to get rid of this issue once and for all.

