
Through our digital devices, most of us live our lives. It can be devastating when something goes wrong with them and you’re unable to use them. High-tech devices need a high-tech solution. Recently we saw some people asking online why their iPad pro shows battery with red line but not charging. However, some solutions are available on the internet to fix this problem.
In this article, we are suggesting to you how to fix the iPad shows battery with red line but not charging with proper guidelines.
What Does iPad Shows Battery Symbol with Red Line Mean?
There is not enough charge for the iPad to reboot if your iPad shows battery with red line. To charge it, you should use a genuine Apple charger and plug it into the wall or a USB port on your PC if this is the case. It will be able to boot up when the device has enough charge. Your iPad is not receiving enough power to charge if you see the red line on the battery flash three times before powering off. When certain PCs and non-genuine Apple chargers are used, this type of issue usually happens. To fix this issue, find your original charger and plug it into a wall outlet.
Simple Checks Before Fixing iPad Shows Battery with Red Line
Try these two simple checks before spending money on your iPad shows battery with red line but not charging problem. These 2 checks have saved some people hundreds of dollars while they may sound overly simplified.
1. Recharge Your iPad
In fixing this issue, the way you charge your iPad and how long you let it charge will all play a big part. Try to recharge your iPad using the steps below when your iPad shows a battery with a red line:
Step 1: Ensure that you’re using a genuine Apple charger or an Apple-certified charger.
Step 2: To the end of the USB cable charger, connect your device.
Step 3: Use a wall power outlet, a USB 2.0 or 3.0 on your computer or a powered USB hub or docking station to plug the charger into.
Step 4: Before checking on it again, wait at least one hour.
2. Force Restart Your iPad
Sometimes this issue might cause by software or apps on your iPad. You need to force close all of these apps and start fresh by force restarting your iPad. Whether it fixes your problem or not, try the following steps below:
Step 1: Press and hold the top button and home button at the same time if your iPad has a home button. You can release both buttons as soon as the Apple logo appears.
Step 2: Press and quickly release the volume up button and then the volume down button for all other iPad models. Then press + hold the top button and release the button once the Apple logo appears.
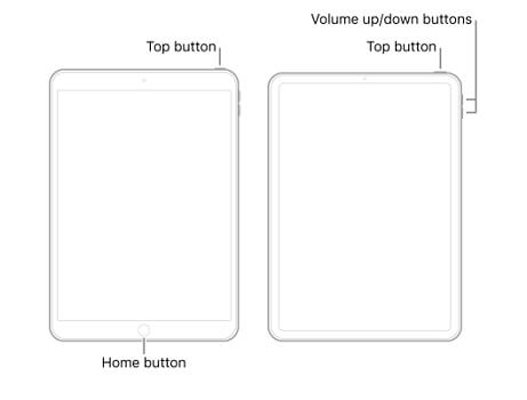
Workable Ways to Fix iPad Showing Battery with Red Line
Don’t worry if the solutions above don’t work. To fix an iPad showing a battery with a red line, there are still two effective ways. To check all the details, keep reading further.
1. Fix iPad Shows Battery with Red Line via iToolab FixGo [100% Work]
If your iPad shows battery with red line but not charging, this means your iPad is facing a system issue. In resolving these system issues, there is nothing better than FixGo. For resolving any system issues faced by your Apple device, iToolab FixGo is a tool designed primarily. FixGo knows to resolve them all whether it is an iPhone, an iPad, or an Apple TV. To solve your everyday iPhone problems, this software offers hundreds of exciting features.
It supports 200+ sceneries to repair your iOS device no matter which you are in. You can also downgrade any latest iOS version to the previous one using this tool. Both Windows and macOS are the supported operating system of FixGo.
🏆 Key Features:
✅ Resolve all the issues related to your Apple device.
✅ Common issues faced by iPhones and iPads, you can easily encounter by using FixGo.
✅ When your device is stuck, enter the recovery mode of it.
✅ All iOS devices and versions are supported.
Steps to Fix iPad Shows Battery with Red Line:
Step 1 First of all, install the iToolab FixGo software on your computer and also don’t forget to choose the Standard Mode from the option on the main page.

Step 2 Use the device’s lightning cable to connect the device-facing battery with red line problem to your PC. To begin the repair process, click on “Fix Now” on FixGo.

Step 3 The program needs to install the latest firmware on the device to repair the device. To find the latest firmware package, click on the browse and download it. Simply click “Select” to manually import the firmware if you had already downloaded the firmware package to your PC.

Step 4 Click “Repair Now” on your PC’s screen displaying the FixGo interface once the firmware has been downloaded. After that FixGo will automatically begin to resolve the issue of your device.

2. Fix iPad Showing Battery with Red Line by iTunes [Data Insecurity]
Restoring your iPad with iTunes is the last measure that you could take to troubleshoot the iPad shows battery with red line at home. Your iPad will be back to the factory settings by restoration and thereby wrap up some failures leading to such a situation. All data of your iPad will also go in this way. Before acting, do back up.
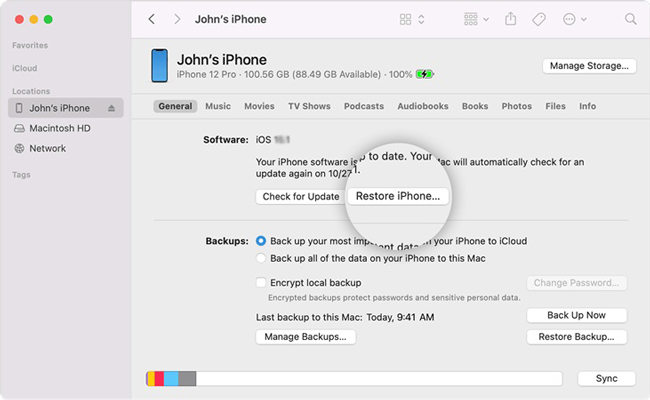
Step 1: Ensure that the iTunes on your PC is up to date. By launching iTunes, you can start. Next, via the lightning USB, plug the iPad into the computer.
Step 2: If you don’t have a backup, click the “iPad icon” and then “Back Up Now” in the right panel.
Step 3: To fix your iPad showing a big battery with a red line issue, tap on “Restore iPad” after backing up.
Step 4: Don’t be so quick to unplug the USB cable once completed. If the iPad returns to normal, you should check it. To get all erased data back to your iPad, please touch “Restore Backup…” if so.
Note: Try setting the iPad into recovery mode and restoring it with iTunes, in case iTunes can’t detect your iPad.
Conclusion
Having your iOS device not work right now can be very frustrating. We recommend carefully reviewing the methods above and choosing the one that fits you best if your iPad shows battery with red line but not charging. We suggest you use iToolab FixGo to resolve your iPad issue. It is a one-stop solution to all of your Apple product problems. This software saves your time by dealing with more than 200 issues faced by iOS devices daily.
iToolab FixGo
Fix 200+ iOS/iPadOS/tvOS Issues at Home Like a Pro
- Free to Enter/Exit iPhone Recovery Mode.
- Fix iPhone/iPad/Apple TV system problems and no data loss.
- Downgrade iOS 15/16 to any supported versions.
- Support all iOS devices and versions including iOS 16.







