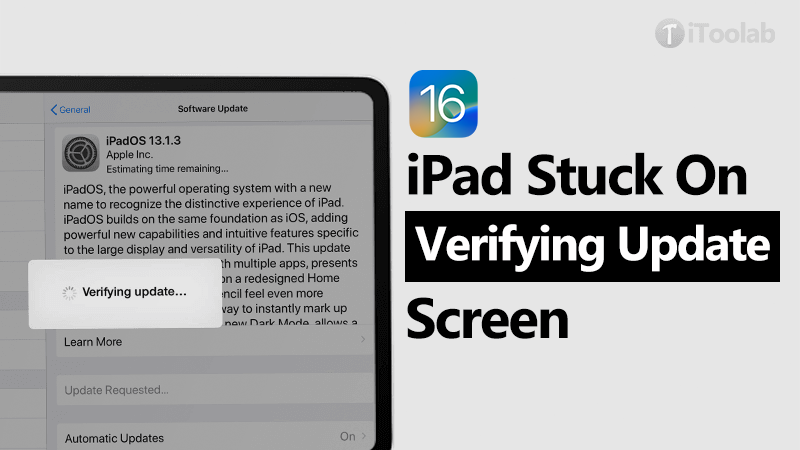
This article explores different ways to fix an iPad that either won’t finish installing an update or is stuck downloading the update.
If you’ve ever had an iPad get stuck during an update, you’ll know just how frustrating it can be.
This is a relatively common problem and one that I experienced when updating to iPadOS 16 I struggled for hours before finding a solution, so I want to save you the same frustration by sharing some quick-fix solutions with you.
Let’s get started.
Why Is Your iPad Stuck While Updating?
You might have no idea about the reasons behind the issue that iPad update gets stuck. Here are some reasons that will cause iPad Update stuck.
❌ Improper conditions:
iPad update requires stable network connection and sufficient storage. So your iPad may get stuck if the WiFi you connect is not stable or the space on iPad is not enough for a new iOS update.
❌ Software glitches:
Software glitch is the most common cause for the stuck issue. Besides the update stuck issue, many other iPadOS problems like boot loop, white/black screen of death, stuck on apple logo are caused by it
❌ Hardware damage:
Sometimes, the hardware damage in accidental dropping of iPad may prevents the update from going smoothly.
It might be tempting to restart your device, but this could have some nasty consequences. Instead, try one of the following solutions:
The Best Way to Fix iPad Software Update Stuck (No Data Loss)
iToolab’s FixGo tool is a powerful iOS system repair app that can repair over 200 separate issues without deleting any of your data. Simple to use and yet highly effective, FixGo is compatible with all versions of the iPad, including those running iPadOS 15/16. With two different modes available, it is often the best way to remedy problems like an iPad that can’t complete an upgrade.
The most amazing features of this app are:
🏆 Key Features:
✅ 3 Steps to Repair 200+ iOS/iPadOS/tvOS Stuck Problems.
✅ Best Choice for All iOS Update/System Issues.
✅ Free to enter/exit recovery mode with 1-click.
✅ No Technical Expertise Required.
When your iPad gets stuck on Update Requested stuck issue, you can check 3 simple ways to get iPad out of update stuck screen.
Step 1 Connect the Device to the Computer
Use the device’s lightning cable to connect the faulty iOS device to the computer and after that click on “Fix Now” to start. Select the Standard Mode from the options on the main page.

Step 2 Download Firmware Package
To repair the device, click on “Browse” to select the path for the firmware and then click “Download” to begin downloading the latest iOS firmware for the device.

Note: The downloading process might take some time. To manually import the firmware click on “Select” if you had already downloaded the firmware package to your computer.
Step 3 Fix the System Issue
Click “Repair Now” and FixGo will immediately begin repairing the device.. FixGo will start repairing the device once you click on “Repair Now”.

Note: If the Standard mode proves ineffective, try performing the process again using the Advanced option. This mode will fix most issues but, if it hasn’t resolved yours, it’s time to move onto the next solution.
Other Possible Ways to Fix a Stuck Update on an iPad
Here are several useful ways you can try to get it going again:
1. Force Restart Your iPad
A hard restart can fix many problems, including an iPad stuck in an update.
For iPads with a Home button:
- Press and hold down both the Power and Home buttons;
- Continue holding until the Apple logo appears onscreen;
- Release both buttons;
- Wait for your iPad to reboot.
For iPads with Face ID:
- Press and release the volume up button;
- Press and quickly release the volume down button;
- Press and hold the button on top of your iPad;
- Release the button when the Apple logo appears;
- Wait for your iPad to reboot.

If your iPad started as normal and has escaped the update, then all is well. If there’s still no improvement, however, move onto the next solution.
2. Plug Your iPad into a Wall Socket
I know this sounds like a silly suggestion, but it’s sometimes all it takes to get an iPad back to life again. Your iPad may have dropped below a critical power level during the installation process, causing it to stall. Plug your iPad into a wall socket or USB port and wait 15 minutes. Then go back and check to see if it has resumed the upgrade. If it’s still stuck, perform another hard restart and see if that fixes the problem.

3. Check Your Internet Connection
iOS updates need a good internet connection, and an unstable connection could be causing your iPad’s problems. Check your internet connection and, if possible, use Wi-Fi rather than mobile data. You could also try updating a different device and see if that works. If it doesn’t, it’s likely that it’s your internet connection causing the problem.

4. Delete iPadOS Software And Re-Download It
If your iPad is still stuck, you could try removing its current iPadOS software and re-installing it.
On iPads running iOS 11 and below:
- Go to the Settings menu;
- Select General;
- Navigate to Storage and iCloud Usage;
- Click on Manage Storage;
- A list of available updates will appear onscreen;
- Tap on the relevant version;
- Select Delete Update;
- Confirm your decision;
- Now navigate back to the General menu;
- Select Software Update;
- Wait for the update to complete (while keeping your fingers crossed!).
For iPads running a more recent version of iOS, from 12 upwards:
- Go to Settings;
- Click on General;
- Select iPad Storage;
- Navigate to your current iOS update;
- Click on Delete Update;
- Confirm your decision;
- Now navigate back to the General menu;
- Select Software Update.
5. Use iTunes to Update Your iPad
If your internet connection is causing you problems, or your iPad just can’t complete the upgrade over the air, you might find using iTunes to update your iPad resolves your issues. To apply this fix:
- Connect your iPad to a computer;
- Open iTunes on your computer;
- Wait for the computer to detect your device;
- When your iPad appears onscreen, click on the device icon;
- Select the Summary tab;
- Click on Update;
- Allow the process to complete.

6. Restore Your iPad
If you’ve been regularly backing your iPad up to iTunes, you can restore it the same way. To do this, follow these steps:
- Connect your iPad to a computer;
- Open up iTunes;
- Click on your device;
- Select Summary;
- Click on Restore;
- Follow the onscreen instructions;
- If this doesn’t work, you may need to put your iPad into recovery or DFU mode and then repeat the process.

7. Go to Apple Store
If none of these solutions has fixed your iPad and it’s still struggling to complete the upgrade, it’s time to call in the experts. You can contact Apple either through their website or by phone. Alternatively, you could pop into your nearest Apple store and get some technical advice there.

People Also Ask about iPad Update Stuck
Q1: How Long Does an Update Take?
Some iOS updates will take longer than others, depending partly on how many files you have and how big the update is. Updating to a new version, like when you move from iOS 16 to iOS 15 for instance, will take longer than an interim update, i.e. moving from 16 to 16.1. According to Apple, an update can take as little as a minute or, as long as an hour, depending on how much data is stored on your device.
Q2: How to Tell If an iOS Update Is Still Running
When your iPad is updating, the screen will display the Apple logo with a progress bar underneath. This bar shows you the progress of the installation. If the bar has stopped, chances are, your iPad is struggling to update. To make sure, press one of the hardware buttons, such as the Power, Home, or Volume Button, and see what happens. IF the installation is proceeding as it should, a message should appear telling you that your iPad will restart once the update is complete.
Conclusion
Upgrades are essential for the smooth running of your iPad but, when they go wrong, they can cause a lot of headaches. Hopefully, you now have a few more ideas about how to fix the problem that you can now share with other iPad users. The ultimate solution to exit iPad update stuck is to use iToolab FixGo iOS System Recovery. It is your best iOS system recovery tool that can fix a disabled or frozen iPad, iPhone and iPod without data loss.
iToolab FixGo
Fix 200+ iOS/iPadOS/tvOS Stuck Issues at Home Like A Pro
- 🔵 Free to enter/exit recovery mode with 1-click.
- 🔵 Allows you to fix all stuck issues without losing any data.
- 🔵 Fix iOS errors like error 4013, error 4005, etc.
- 🔵 Support all iOS devices and the latest versions.







