It can be difficult to enjoy your iPhone if you are unable to download any apps on it. Here, we will take a comprehensive look at some of the things you can do when you are unable to download apps on the device.
Let’s get started.
1. Check Your iPhone’s Internet Connection
Your internet connection is one of the biggest culprits when it comes to problems downloading or updating apps. You need to be connected to a cellular or Wi-Fi network to download the apps and the connection needs to be stable.
You need to check if Airplane Mode is turned on. Go to Settings > Airplane Mode to check if it is turned on. If it is, turn it off and all your Wi-Fi networks will turn on automatically.

2. Quit the App Store
This problem can occur if you have been running the App store in the background for too. In this case, you can fix the problem by quitting the App Store. Here’s how to do it:
Step 1: Go back to the Home screen if you are not already there
Step 2: Swipe up from the bottom of the screen and pause slightly at the middle. For devices with a home button, tap on the Home button twice to see the recent apps.
Step 3: Swipe right or left and when you locate the App store preview, swipe up on it to close it.
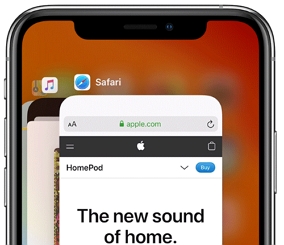
When the app is closed, restart the iPhone to clear the memory and cache and then open the App Store again to try and download the apps.
3. Clear App Store Cache
Temporary data that is stored on the app to facilitate the proper function of the App Store can cause conflicts that may prevent you from downloading new apps. This is why it is a good idea to clear the cache on the App Store once in a while. Here’s how to do it:
Step 1: Open the App Store from your Home screen.
Step 2: Tap 10 times on any one of the buttons on the toolbar at the bottom of the App Store screen. (Today, Games, App, Search). At the final tap, you will the screen refresh, indicating that the App Store cache has been cleared.
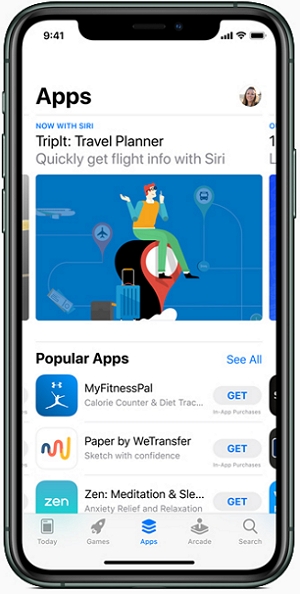
4. Log in and Out of Apple ID
Sometimes this problem can occur when there is a problem with your Apple ID. Therefore, signing out of your Apple ID and signing in again may help fix the problem. Here’s how to do it:
Step 1: Open the Settings and then scroll down to tap “iTunes and App Store”.
Step 2: Tap on the Apple ID located at the top of the screen and then select “Sign Out”.
Step 3: Enter your Apple ID and password to log in again.
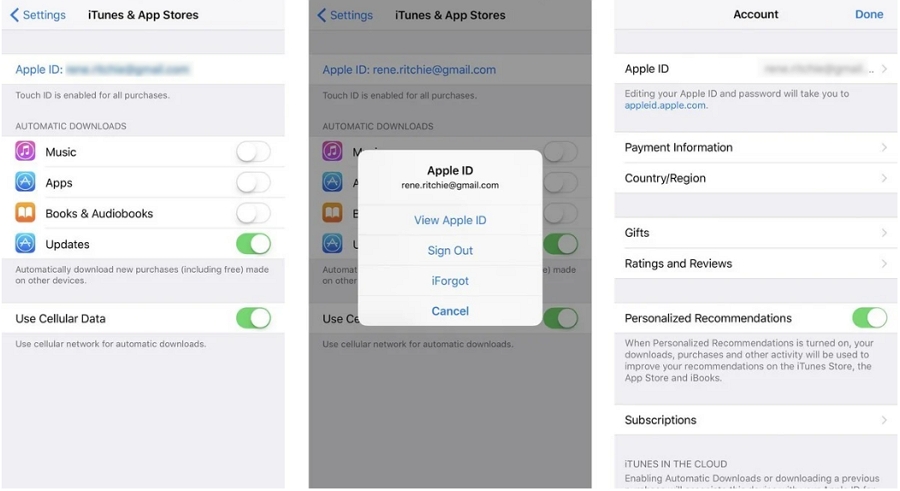
5. Free Up Some Space
It is also possible that you are unable to install the app because there isn’t enough storage space on the device. Go to Settings > General > iPhone Storage to check the amount of storage space that is currently available.
If you don’t have adequate space on the device consider deleting apps you don’t use, backing up your photos and videos in iCloud and deleting other files in apps that may be taking up a lot of storage space on the device.

Once you have cleared up some space on the device, go back to the App Store and try to download the app again.
6. Reset Your iPhone Settings
Resetting your iPhone settings is one of the best ways to remove any settings that may be causing the issue. This is because resetting the settings on your device will put the settings back to the way they were when the device was new.
To reset the settings on the device, go to Settings > General > Reset > Reset All Settings, and then enter your passcode when prompted.

7. Fix iPhone App Not Downloading Issue without Losing Data with FixGo
Resetting all settings may fail to remove all conflicting settings, So, if the problem persists, we recommend using iToolab FixGo to fix all software issues. This iOS system repair tool is the best way to fix all iOS issues without affecting the data on the device. Some of its features include the following:
- It can repair up to 200 system issues including iPhone or iPad that is stuck on the Apple Logo, a device stuck on an update and many more
- It is also one of the best ways to enter and exit recovery mode on any device in a single click.
- The Standard Mode will fix the device without causing data loss.
- It supports all iPhone models.
Download and install the program on to your computer and then follow these simple steps to fix the device:
Step 1: Open the program on your computer and then select “Standard Mode” in the main window. Connect the iPhone to the computer. When the program detects the device, click on “Fix Now” to begin the repair process.

Step 2: In the next window, click on “Download” to begin downloading the firmware package that is essential for the repair process.

Step 3: Click “Repair Now” as soon as the download is complete and the program will immediately begin fixing the device. Keep the device connected to the computer until the process is complete and the device restarts.

8. Erase and Restore Factory Default Settings on your iPhone
This should be your last resort since it will cause total data loss. But it is also one of the best ways to perform a system-wide refresh since it removes all data and settings on the device, including the ones causing the problem. Follow these simple steps to do it:
Step 1: Open the settings on your iPhone.
Step 2: Tap General > Reset.
Step 3: Select “Erase All Content and Settings”.
Step 4: When prompted, enter your passcode to confirm that you want to reset the device.
When the process is complete, you should be at the set-up screen. Follow the on-screen instructions to set up the device and you can then restore it from an iCloud or iTunes backup.







