In recent times, there have been several complaints about the latest version of the iPhone operating system (iOS 16/15). One of them is- iPhone cannot connect to App Store after updating to iOS 16/15.
Is this an issue you are familiar with or currently faced with on your iPhone? Do not worry about it, we’ve got the solution right here in this article. But before that, a look at the cause of the issue would be helpful. So let’s check it out!
Part 1. Why Is My Apple Store Saying Cannot Connect?
Except the following conditions are met, your iPhone won’t connect to the Apple Store:
- Poor or no cellular network: Cellular network is one of the basic requirements needed to connect to the Apple Store. Without it, your iPhone cannot fetch the data you want from the internet.
- No connected to WiFi: WiFi is another source of internet your iPhone could use to fetch data from the Apple Store. If it isn’t available, your iPhone won’t connect to the Apple Store.
- Network downtime from Apple server: Sometimes Apple server goes down abruptly and when that happens your iPhone cannot connect to the Apple Store.
- Software or firmware related issue.
Now that you know why your iPhone cannot connect to App Store, let’s delve into the solutions.
Part 2. 9 Official Ways to Fix iPhone Cannot Connect to App Store
Fix your iPhone can not connect to App Store issue today using the solutions below:
- 1. Ensure that Your iPhone is Connected to the Internet
- 2. Check the System Status Page
- 3. Force Quit the App Store or iTunes Store
- 4. Check Date and Time
- 5. Restart Your iPhone
- 6. Log Out of Your Apple ID and Re-Login
- 7. Update iOS
- 8. Reset Network Settings
- 9. Highly Recommend: Use iOS System Recovery to Repair iPhone Issues
1. Ensure that Your iPhone Is Connected to the Internet
To access the Apple Store on your iPhone, an internet connection is a basic requirement. There are two ways you could connect to the internet, either through your mobile data or WiFi.
To connect your mobile data to the internet:
- Launch Settings > Mobile Data.
- On the next page, slide the Mobile Data icon right to turn it on.
To connect your WiFi to the internet:
- Open Settings > WiFi.
- Next, toggle the WiFi button right.
- Wait a while for WiFi to locate a nearby hotspot then your connect.
2. Check the System Status Page
As previously mentioned, the Apple server does experience downtime so checking that everything is fine on Apple’s end is crucial. To do that, visit the official webpage and then ensure that services such as Apple Store, Apple ID, iCloud Account & Sign in, and iTunes Store are all marked Available.
Here is a visual representation of the statement above:
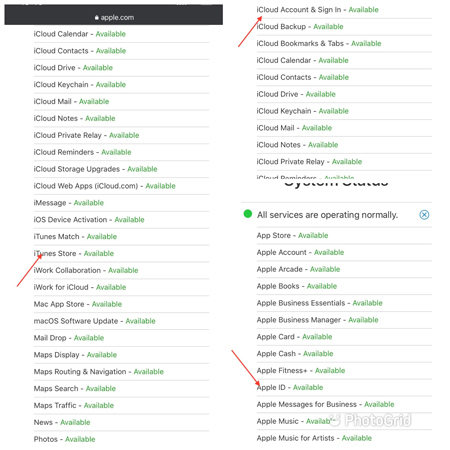
Should you find out that any of the services mentioned above aren’t available, then you need to wait a while for Apple to restore its server.
3. Force Quit the App Store or iTunes Store
Here is another handy solution you can employ to fix the cannot connect to App Store issue you experience on your iPhone. It involves closing the App Store and then launching back.
To force quit App Store, here are the guides for different iPhone models:
iPhone X and Newer Versions:
Kindly swipe up the App Store from the bottom of your screen till you cannot find it.
iPhone 8/7/6 and others with the home button:
Double-tap the Home button and then swipe the App Store page up.
Now that you’ve successfully closed the App Store, relaunch it to begin operation.
4. Check Date and Time
Your iPhone date and time have to be correct for you to access the App Store. Should you have a wrong date or time, fix it by:
- Opening the Settings tab.
- Locate the General icon and tap on it.
- Next, scroll to where you have the Date & Time tab and click on it.
Now toggle the Set Automatically icon right and immediately the device date and time will be updated.
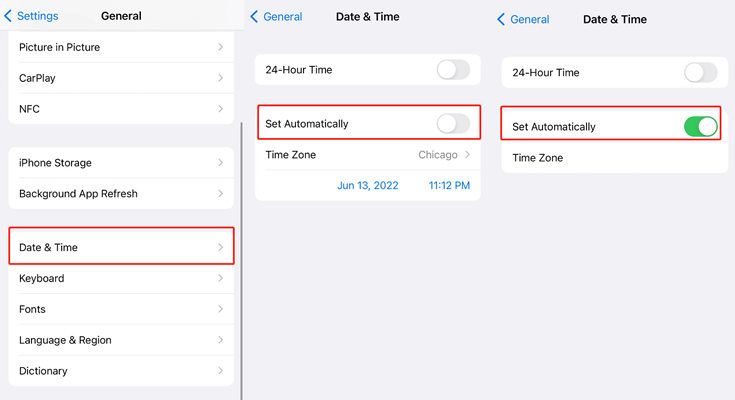
5. Restart Your iPhone
Turning your iPhone Off and On is a quick solution you could use to fix the cannot connect to Apple Store issue you find on your device. Depending on your iPhone model, the process may differ.
iPhone X and Latest Versions:
- Simultaneously hold down the Lock and Volume Up buttons till you find an interface with the options slide to power off and Emergency SOS.
- Drag the slide to power off icon right and your screen turns blank.
- Switch your iPhone on by holding the Volume Up and Lock button simultaneously again till the Apple logo appears on your screen.
iPhone 8/7/6 and SE:
- Hold the Lock button down till an interface showing slide to power off and Emergency SOS pops up.
- Next, move the slide to power off icon right to turn the device off.
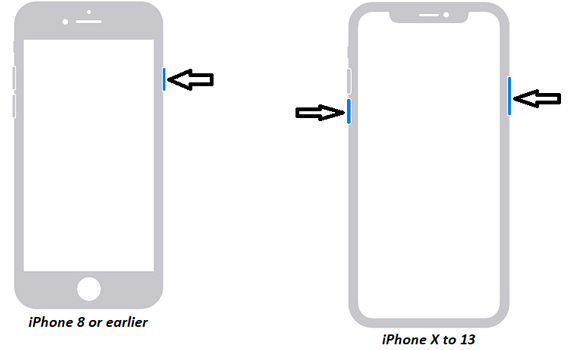
6. Log Out of Your Apple ID and Re-Login
Sometimes there might be a login error that you won’t notice on your iPhone. Try logging out of your Apple ID and then re-login. To do this:
- Open the Settings page.
- Click on your profile.
- Locate the Sign Out tab and click on it.
To login again, fill in your Apple ID and password in the appropriate field and then tap on Sign In.
7. Update iOS
Software or iOS issue is another critical problem that may prevent your iPhone from connecting to the App Store. To fix the issue you should try updating your operating system. Follow the stepwise guide below to do this:
- Open Settings > General.
- Next click on Software Update, then wait for Apple to search for the latest iOS available for your device.
- Now tap on Download and Install.
8. Reset Your iPhone
Lastly, resetting your iPhone is another amazing technique you could employ to fix the cannot connect to App Store issue you are experiencing on your device. The technique erases your iPhone network settings to default, so you have to sign in again.
- Launch Settings > General.
- Find and click on the Reset tab.
- Click on Reset Network Settings and a prompt requesting you to enter your passcode will come up.
- Kindly enter your passcode correctly in the required field, and then hit the Reset Settings tab to proceed.
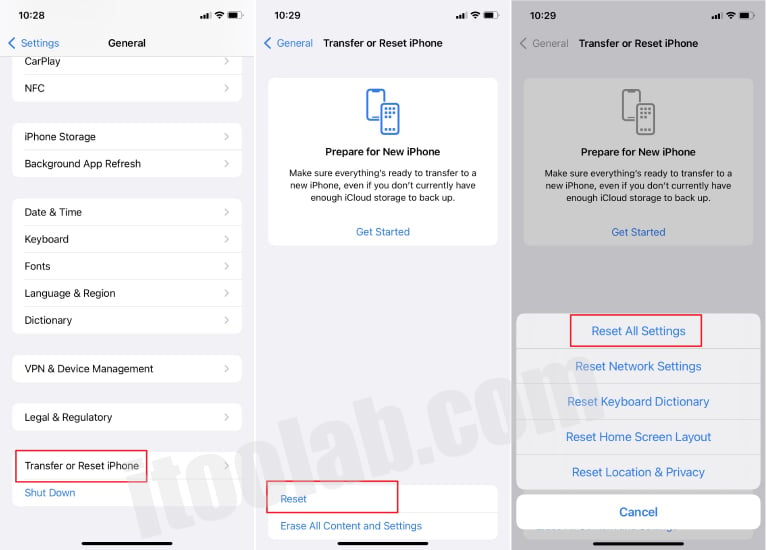
Part 3. Highly Recommend: Use iOS System Recovery to Repair iPhone Issues
If after employing all of the official solutions above your iPhone doesn’t connect to the Apple Store, then you should consider fixing the issue with iToolab FixGo system recovery software. The software fixes several iOS-related issues like iOS updates and downgrades, iPhone firmware repair, and more.
iToolab FixGo
Fix 200+ iOS/iPadOS/tvOS Issues at Home Like a Pro
- Free to Enter/Exit iPhone Recovery Mode.
- Fix iPhone/iPad/Apple TV system problems and no data loss.
- Downgrade iOS to any supported versions.
- Support all iOS devices and the latest versions.
Tutorial Guide to Use iToolab FixGo:
Via the official website for iToolab FixGo, download and install the latest version of the software on your computer.
Step 1 Run the software and then select between the Standard Mode and Advanced Mode repair options. Kindly choose Standard Mode, connect your iPhone using a USB cord and the interface below will pop up.

Step 2 Next, tap on Fix Now and then wait for iToolab FixGo to source for compatible firmware to install on your iPhone. Once it finds one, you get the interface below on your screen. Hit the Download tab to proceed.

Step 3 Allow iToolab FixGo some minutes to complete the download, then tap on the Repair Now tab.

Next, iToolab FixGo will automatically initiate the repair. Wait a while for the repair to end, then your iPhone will reboot itself.
Wrapping Up
With the tutorial guide provided above, fixing your iPhone cannot connect to the App Store is easy. There are 8 official solutions introduced. Simply employ any or all of them. But should you still face a similar issue, iPhone cannot connect to Apple Store, then you should employ the services of iToolab FixGo iOS system recovery software.







