“My iPhone is displaying the No Service notification. Now, I am unable to call or text anyone. What should I do to fix the iPhone no service error?”.
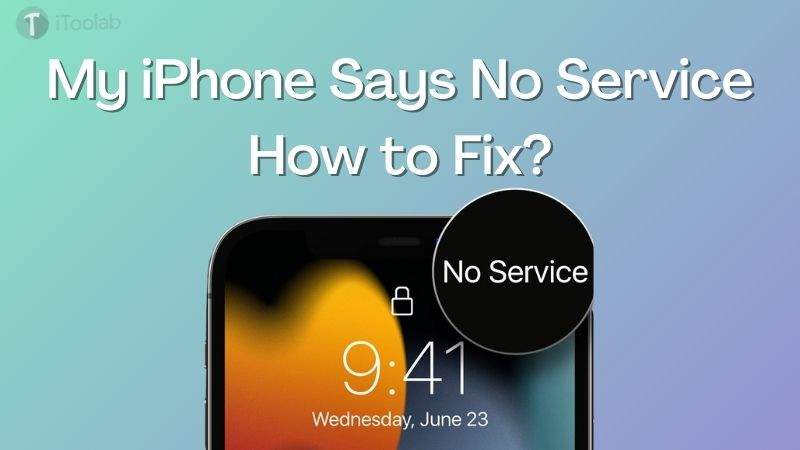
A no service on iPhone issue can sometimes be very frustrating and make you feel disconnected and out of touch. Here in this article, I have discussed the reason why this issue comes up, how you can prevent it and how you can fix it. So, read on!
Part 1: Reasons on Why Your iPhone Says No Service
If your iPhone says “No Service,” there are a few possible reasons why. Here are some of the most common whys and wherefores:
- Your iPhone is in an area with very weak cellular coverage.
- Your iPhone’s SIM card is damaged or not properly inserted.
- Your iPhone is having a software issue that is preventing it from connecting to the cellular network.
- Your iPhone Carrier Settings could be out of sorts.
Part 2: 8 Effective Solutions When iPhone No Service
Now that you have identified the possible reasons that have caused the iPhone no service error, it is time to apply the top 8 solutions to bring the proceedings back to normal!
- 1. Check With Your Carrier About Your Account
- 2. Update Your iPhone’s Software and Carrier Settings
- 3. Reset Network Settings
- 4. Check Cellular Settings on Your iPhone
- 5. Take Out Your SIM Card
- 6. Check for Water Damage
- 7. Turn Airplane Mode On and Off
- 8. Use A Professional Repair Tool to Fix iPhone No Service
1. Check With Your Carrier About Your Account
If your iPhone displays the “No Service” message, it could be for several reasons – one of which is that your carrier has canceled your account. Your network provider might have suspended your account due to inactivity, fraud reports, or someone from your past deactivated it without you knowing. Also, this could occur if you have failed to pay the fee in time. Whatever the reason, you can simply call your carrier to ensure there was some kind of misunderstanding. If they have suspended your SIM, it will be reinstated soon!
2. Update Your iPhone’s Software and Carrier Settings
Whenever an iOS update is rolled out, every time, a minor section of iPhone users come out to complain that they are facing the “No Service” issue. Well, in that case, ensure you have correctly updated the software on your device and check your carrier settings.
The steps are as follows:
- Connect your iPhone to WiFi or Cellular Data.
- Go to Settings and select General from the list.
- Now, first, you need to tap the About option to see if there is any Carrier Settings Update. If yes, install it.
- Go back to the General menu, and choose Software Update. There, you can download the latest version of iOS for your iPhone.
- That’s it!
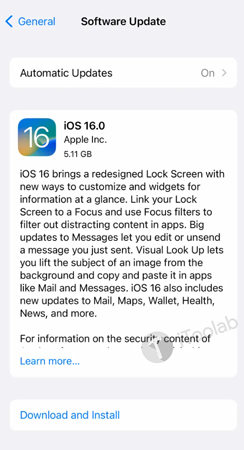
Still, if the iPhone says no service, check out the next solution!
3. Reset Network Settings
If you’re having trouble with your iPhone’s cellular or WiFi connection, try resetting your network settings to factory defaults. By performing this action, your device will instantly forget all the connected WiFi networks, and you will be required to reconnect with them by entering their respective passwords. However, it is pretty likely that the No service issue will be fixed.
See the steps below:
- Access General from the Settings menu.
- Go to Transfer or Reset iPhone, and tap Reset.
- Now, select the Reset Network Settings option, and enter your iPhone passcode to confirm it.
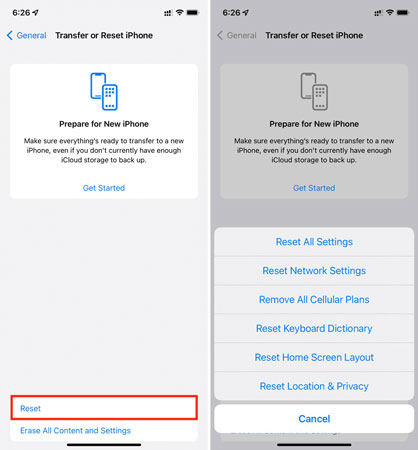
4. Check Cellular Settings on Your iPhone
There is a possibility that you could have accidentally changed your Cellular Settings on the iPhone, causing the No Service error to occur. You can simply go to the Settings menu and tap the Network Selection option. Now, simply turn off the Automatic tab. However, keep in mind that this option varies from carrier to carrier. Also, enable Cellular Data under the Cellular section in Settings.
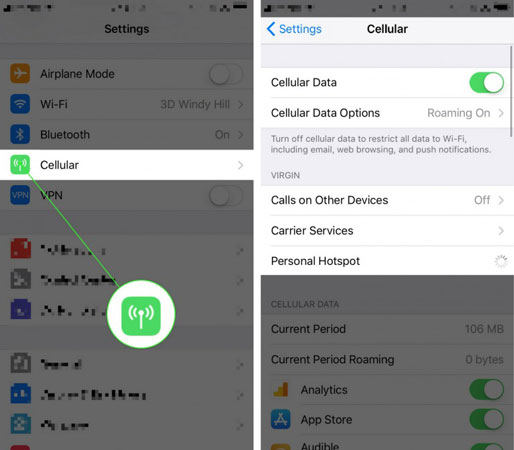
5. Take Out Your SIM Card
If your iPhone is displaying the “No Service” message, one thing you can try is removing your SIM card and then putting it back in again. This often does the trick and gets your service working again.
6. Check for Water Damage
Water damage to your iPhone can be difficult to spot because it is often invisible but can cause big problems. If your iPhone starts to say “No Service” after it gets wet, there is a strong possibility that water damage is the root of the issue. Take your iPhone to the nearest repair shop at once!
7. Turn Airplane Mode On and Off
Airplane Mode usually suspends all carrier and internet-related services on the iPhone. It also soft resets your device in case the “No Service” problem occurs. The steps are listed here:
- Go to iPhone Settings.
- There, simply enable Airplane Mode and disable it after a few minutes to fix the error.
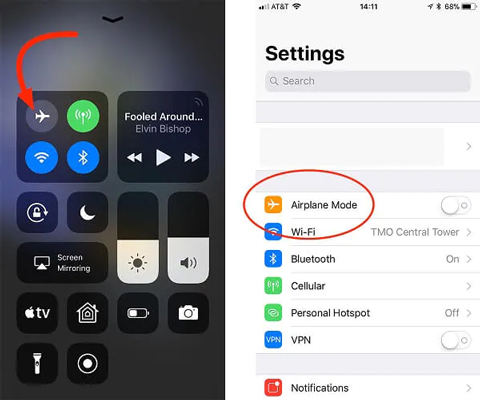
8. Use A Professional Repair Tool to Fix iPhone No Service
If your iPhone still says No Service even after applying all the solutions mentioned above, then it is pretty evident that some underlying bug in the device is causing the whole problem. So, how to fix it? Well, We recommend using a top-rated iPhone repair software called iToolab FixGo, which will look into the issues with the device and make it as good as new. Also, you do not have to worry about jailbreaking the device as the program will do all of its tasks without any such requirement. Moreover, the process will not cause data loss. Besides fixing the No Service error, FixGo is capable of resolving more than 200 iOS related bugs.
Regarding its compatibility, iToolab Fix works on all standard Windows and macOS computers. It can also repair all the iPhones and iPads models with the latest and active iOS versions, including the newly launched iOS 16.
Follow the steps below and quickly get past the annoying No Service error on your iPhone using FixGo:
Step 1 After installing the program on your Windows or macOS system, run it. Next, connect the iPhone with No Service to the computer using a lightning cable. On the Home Screen, click the Fix iOS System – Standard Mode button, and next tap Fix Now!

Step 2 The software will detect the running iOS version and the model of the connected iPhone. In case the presented information is inaccurate, then simply select the Change button to add it manually. Next, click the Browse tab to choose a suitable folder to save the iPhone firmware on the computer. Once finalized, click Download.

Step 3 Once the firmware is downloaded, you only have to click the Repair Now button to install it on the faulty iPhone. As soon as the process is done, you will be notified.

Now, you only have to disconnect the iPhone from the desktop and restart it. You will see that the carrier service and internet have been resumed on your device. See how simple it was!
Final Verdict
It is frustrating when you have to make an urgent call, and your iPhone says No Service, rendering you helpless. Well, after reading this tutorial, you now understand fully well how to resolve this issue quickly. Also, if a system-related error gets past your eye during the application, then iToolab FixGo can quickly detect it and enable service on the device.






