Is anyone else experiencing notifications appearing on iPhone but no sounds? I’ve checked all settings and they seem to be correct. This just started a day ago.
— From Apple Community
When you receive text messages, emails, and some social software (Snapchat, Facebook, Instagram) news updates but there is no notification sound, but you can’t receive the sound even if you turn on the sound, then you should pay attention to your mobile phone, which is now inseparable equipment, something is wrong.
Undoubtedly, smartphones have become an unavoidable part of everyday life. However, when they are not in your hands or nearby, it is easy to miss vital information due to the lack of notifications. In particular, when you miss a phone call from one of your contacts, it is likely to be perceived as hostile. Unfortunately, the no sound notification on iPhone error is pretty common, and in this blog, we are going to show you how to fix it.
Part 1: Why iPhone Notification Sound Not Working?
We all know that it can, at times, be frustrating when the notification sound on your iPhone isn’t working. App-specific bugs are often to blame. On the other hand, a system-wide configuration error could be the culprit behind this error.
Moreover, suppose the iPhone no sound on incoming calls glitch or iphone text message sound not working. In that case, the essential thing that you want to make sure of is that it’s not a result of a change in your device settings. It could be a specific setting that affects all iPhones on your network or just yours specifically.
Nevertheless, there are multiple ways to resolve this problem, and you can learn them in the next section.
Part 2: Top 7 Ways to Fix iPhone App Notification Sounds Not Working
Apply any of the following 7 solutions to fix the text tone not working on iPhone problem:
1. Enable iPhone Sound Notification
If you are not receiving notifications for a specific app, ensure you have enabled the sound settings on the iPhone. Here is how you can activate it:
- From the iPhone Settings menu, tap on the Notifications tab.
- Next, select the app on which you are facing the glitch.
- Turn on the Sounds button. That’s it!

2. Turn Off Quiet Notifications
Some apps offer an option to disable notification sounds altogether, especially if you receive too many of them daily. However, you can go to the Settings menu to turn the feature off. The steps are listed as follows:
- In the Notification Center, swipe the specific alert to the left. Next, tap on the Manage button.
- Press the Deliver Prominently option to enable the iPhone sounds for the app.
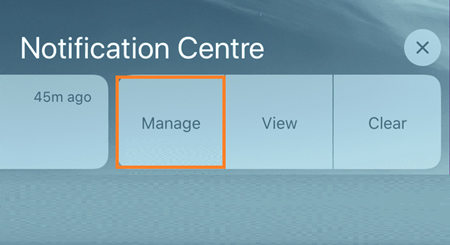
3. Deactivate Do Not Disturb
The iPhone ‘Do Not Disturb’ feature is enabled when your mobile phone has muted alerts for calls, messages, and installed apps. Check the iPhone Settings whether the function is turned on or not!
- In the Settings menu, tap on Do Not Disturb.
- Toggle it off.
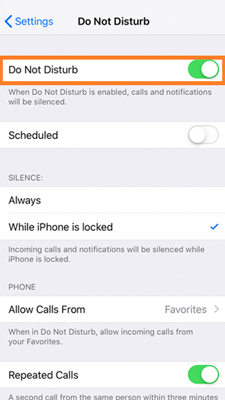
4. Check iPhone Alert Tones
If you haven’t set any alert tone for a specific app, the notification sounds not working on iPhone error is bound to occur. Follow the steps below to learn how to check the alerts:
- Open the iPhone Settings and tap on Sounds & Haptics.
- There, tap on Text Tone and check if the Alert Type is set to None.
- If yes, select any of the tones listed as your notification sound.
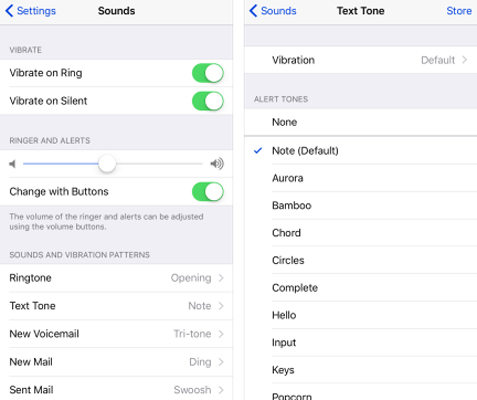
5. In-App Notification Settings Error
Applications may have notification settings independent of your iPhone’s notification settings. For example, if an app isn’t alerting you to new messages through sound, we recommend checking its in-app notification settings to ensure the “sound alerts” option is enabled.
6. Update Your Device to the Latest iOS Version
iPhone tends to glitch a lot when you do not install the latest iOS 17 version whenever the facility is available. One of the prominent errors resulting from it is the iPhone notification sound not working. However, by updating the iOS, this issue can quickly be fixed. Simply go to Settings and open the General menu. There, tap on Software Update to download and install the recent iOS.
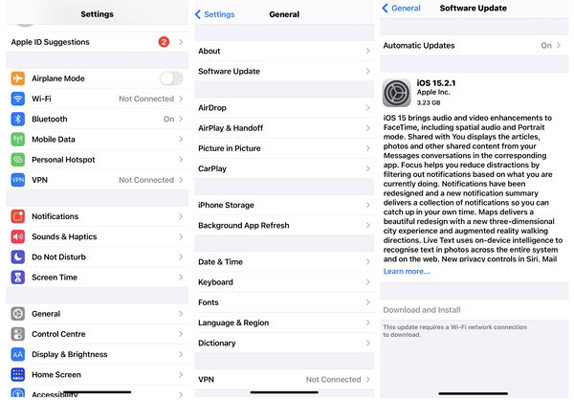
7. Reset The iPhone
Resetting the iPhone might be the last resort to fixing the iPhone no sound on incoming calls problem, but it generally provides instant results. The steps are mentioned below:
- Access iPhone Settings and select General.
- There, location the Reset option and tap on Reset All Settings.
- Enter your iPhone Passcode to complete the process.
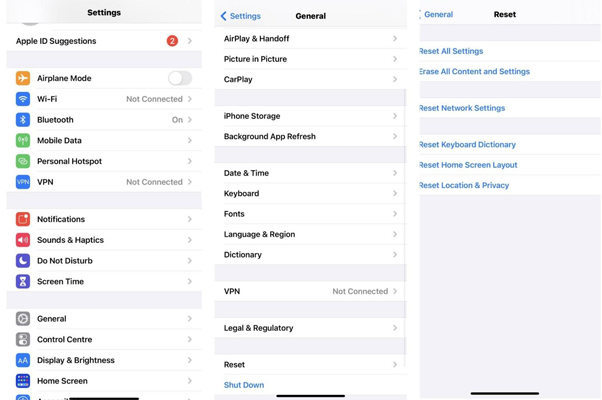
Part 3: Bonus Tip: Use FixGo to Repair iPhone Notification Sound Issues [100% Working]
After the iOS update, it doesn’t matter if you face the iPhone notification sound not working or any relevant error such as screen stuck on verifying update, as long as you have the iToolab FixGo iOS repair program at your disposal, everything can be fixed.
Moreover, the handy software can handle more than 200 system-related issues with the modern iPhone. Additionally, it ensures your device data remains intact during the repairing process. The application is compatible with the latest iPhone 14 and iOS 17 and runs smoothly on your standard Windows or MacOS systems.
The step-by-step guide is mentioned here:
Step 1 Attach the iPhone to your computer. Next, run iToolab FixGo, and click on Standard Mode. After that, click Fix Now before proceeding to the next step.

Step 2 Now, install the iOS firmware on your PC. For that, select any folder and download the relevant file using the software.

Step 3 As soon as FixGo downloads the firmware, click on Repair Now to install it on the connected iPhone. Disconnect the device, and start it to verify that the iPhone notification sound not working is no more!

Also Read: Why Is My Whatsapp Notification Not Working? How Do I Fix?
Final Words
The iPhone notification sound not working error generally occurs with the new iPhone users who face challenges adapting to the device’s interface. However, they can apply any of the 7 fixes stated in this post to resolve it quickly. Still, if the issue persists, iToolab FixGo is the best solution for you.
iToolab FixGo
3 Steps to Fix 200+ iOS/iPadOS/tvOS Problems
- Best choice for iOS 17 update/system issues.
- Fix iPhone/iPad/Apple TV system problems.
- Fix common iPhone/iPad errors without erasing data.
- Support all iOS devices and versions.


