Unfortunately, I’m stuck in guided access mode at the moment on my iPhone 14. Tried to exit it but all efforts proved abortive. So I decided to come on the net to seek help. Is there anyone who understands or knows how to fix this issue? Kindly help a friend out.
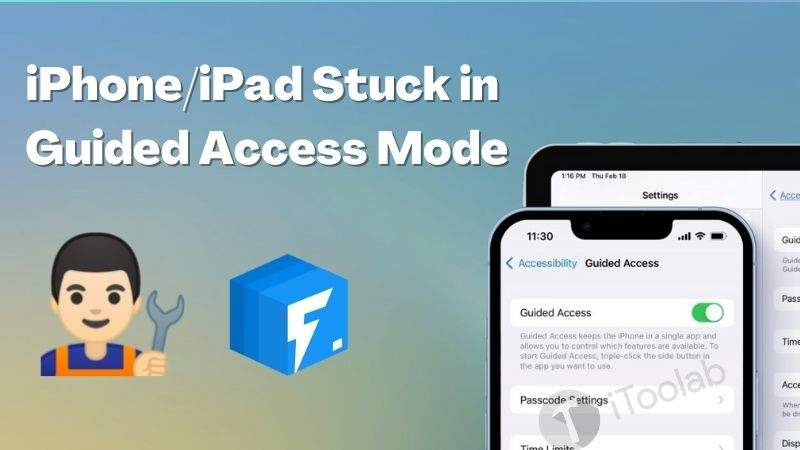
Guided access is no doubt one of the most brilliant features tucked into iOS devices. The feature helps you stay focused on specific tasks without interruptions from other apps. While the feature is beneficial, there are reports about the difficulty in exiting/getting out of it.
Are you faced with a similar challenge? This is the perfect spot to visit. Right here, we will reveal the top 5 ways to fix iPhone/iPad stuck in guided access mode. Without wasting your time, let’s delve in!
What Is Guided Access on iPhone or iPad?
Guided Access is a great feature found on Apple mobile devices like iPhones, iPad, and iPods. With the feature, you can easily restrict your iOS device functionality to an app without hassles. This feature is highly productive as it allows you to focus on one thing at a time.
How to Enable Guided Access on iPhone/iPad
You can activate the guided access mode on your iPhone or iPad with complete ease. However, the procedure is quite different for the different models of iOS/iPadOS devices. Here is the detailed instruction you need to follow for the different models:
iOS/iPadOS without Home Button
- Launch the app you want to use the guided access functionality with.
- Triple tap the Side button, and your device will automatically enter guided access.
iOS/iPadOS with Home Button
- Open the app you wish to use the guided access functionality on.
- Now tap on the Home key thrice to enable guided access mode.
5 Ways to Get iPhone/iPad out of Guided Access Mode
Here are the top 5 ways to get your iPhone or iPad out of guided access mode without stress:
- 1. Use Tripple-Click Shortcut to Exit Guided Access
- 2. Force Restart iPhone to Turn Off Guided Access
- 3. Use iCloud Lost Mode to Exit Guided Access
- 4. Fix iPhone Guided Access Stuck with iToolab FixGo (No Data Loss)
- 5. Restore iPhone Stuck in Guided Access with iTunes
1. Use Tripple-Click Shortcut to Exit Guided Access
With the same hotkey that you used to enter the guided access mode, you can exit the functionality too. To exit guided access with hotkeys, follow the procedure given below:
iOS/iPadOS without Home Button
- Press the Side button thrice.
- On completing the aforementioned step, iPhone will immediately request you to enter your passcode.
- Type the passcode correctly, and your device will automatically exit guided access mode.
iOS/iPad OS with Home Button
- Tap the Home button three times.
- Next, you will receive a prompt to enter your passcode.
- Kindly provide your details correctly, and your iPhone/iPad will immediately exit guided access mode.
2. Force Restart iPhone to Turn Off Guided Access
Here is another excellent way to exit the guided access mode on your iPhone or iPad operating systems. Force restarting simply means turning off your device and then turning it on. This solution resolves virtually all iOS/iPad OS-related issues by wiping away those bugs causing it to misfunction.
Follow the appropriate instruction to force restart your iPhone:
iPhone 8 and Later Generations
- As quickly as possible, press the Volume Up button then release it.
- Do the same with the Volume Down key also.
- Now hold down the Side button until you find the Apple Logo on your device’s screen.
iPhone 7 and 7 Plus
Simultaneously hold down the Volume Down, and Power buttons until you find the Apple Logo on your screen.iPhone 6 and Earlier Generations
- At the same time, hold down the buttons.
- Keep holding these buttons until Apple Logo comes up on your screen.

3. Use iCloud Lost Mode to Exit Guided Access
With the Find My feature incorporated into the iCloud backup service, you can exit guided access mode conveniently at a zero-cost fee. Find below the illustrative instructions you need to follow to use the solution:
- Via any internet-enabled device, launch your preferred browser.
- Enter https://www.icloud.com/ in the appropriate field to visit the iCloud backup service page.
- Provide your Apple ID and password correctly in the appropriate field.
- Once you gain access to iCloud, locate the Find iPhone tab and click on it.
- Wait patiently until iCloud detects your device, Locate and click on the All Devices option at the top of the page.
- Select your iPhone, and then tap on Lost Mode.
- Your device will automatically request you enter your passcode. Enter the passcode correctly and your device will immediately exit guided access mode.
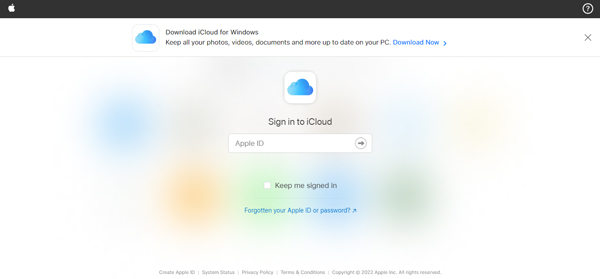
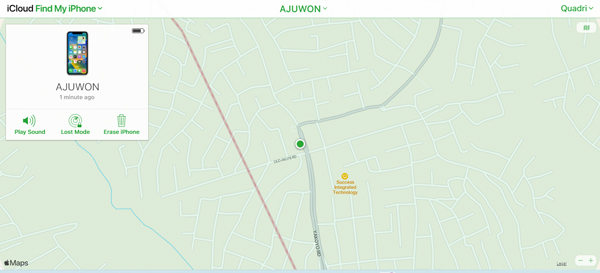
Your device will automatically request you enter your passcode. Enter the passcode correctly and your device will immediately exit guided access mode.
4. Fix iPhone Guided Access Stuck with iToolab FixGo (No Data Loss)
With iOS system recovery solutions like iToolab FixGo, you can exit the guided access mode on your iPhone or iPad operating systems without stress. FixGo is a top-rated software established specifically for Apple mobile devices like iPhones, iPad, and Apple TVs. It fixes more than 200 iOS-related issues without compromising your data. This iOS data recovery software is built with a comprehensive user interface for easy navigation. It works with popular platforms like Windows and Mac computer systems.
Download and install a suitable version of the software on your computer system Once the installation is complete, open it and then follow the stepwise guide below to exit iPhone guided on guided access mode:
Step 1 Connect your iPhone with the aid of a lightning cord, and select Standard Mode as your preferred repair mode. Then tap on Fix Now to proceed.

Step 2 Click on “Browse” to select the path for the firmware and then click “Download” to begin downloading the latest iOS firmware for the device. The firmware file is large so it may take some time to complete. A stable internet connection will speed up the process considerably.

Step 3 Wait for the firmware package to finish downloading, and iToolab FixGo will immediately send the repair now prompt. Then tap on Repair Now, and the software will automatically initiate repair.

Wait until the repair is complete, and your device will reboot. Kindly disconnect your iPhone from the computer, and start using it again.
5. Restore iPhone Stuck in Guided Access with iTunes
Fix iPhone stuck in guided access with iTunes follow the steps below:
- Open iTunes on your computer system.
- Connect your iPhone to iTunes by connecting the device to the computer using a USB charging cord.
- Locate your device’s name on the left sidebar, and click on it.
- Next, tap on Summary.
- On the right-hand panel, tap on Restore iPhone to exit guided access mode.
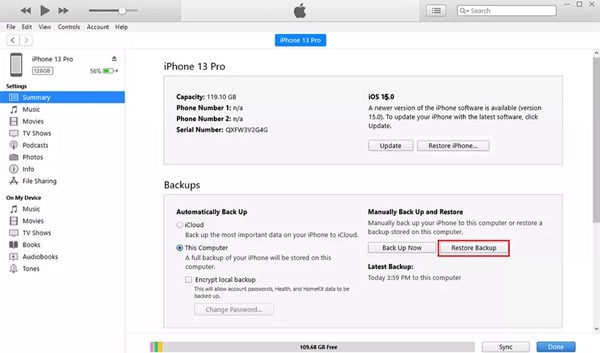
Although this solution is effective, you have to bear in mind that you may lose data during the restoration. iTunes will replace your current data with your previous backup.
Hot FAQs About Guided Access on iPhone
Below are some hot questions related to iPhone Guided Access:
Q1. Does Guided Access Drain Battery?
Yes, guided access drains battery life. Guided Access mode consumes a lot of battery power.
Q2. How to Set a New Passcode for Guided Access?
Open the Settings menu bar on your iPhone, select Accessibility from the list of options that comes up, and then click on Passcode Settings. Next, a screen with the option Set Guided Access Passcode will pop up. Enter a passcode to set up new passcode for guided access mode.
Summary
With the detailed tutorial guide above at your disposal. Exiting guided access mode on your iPhone or iPad is completely easy. There are four effective solutions with an ultimate one to repair your iDevice. We implore you to select the ultimate solution- iToolab FixGo. The software is an excellent iOS system recovery software. Try it out today!






