“My iPhone is stuck on the reset screen. What should I do as now I am unable to use the device at all? Is there any solution that can prevent data loss?”

The iPhone is one of the most advanced smartphones available in the market. It provides many features and functionalities that allow you to get everything done on the move. However, there are times when your iPhone gets stuck on the restore screen, and you start searching for methods to get your device back to normal. This blog will help you out in such cases and suggest you 5 potential ways to fix iPhone stuck on a reset loading screen error.
Part 1: What May Cause iPhone Stuck on Reset Screen?
If your iPhone is stuck on the reset screen, then believe us, there is no need to panic. It is a commonly occurring error on iOS devices, and there are several solutions available to remedy it in no time. Yet, it is vital to know why this issue happened in the first place. Well, check out the list below to understand the probable factor behind your being unable to use your iPhone:
- Outdated or Buggy iTunes – If you haven’t installed the latest iTunes version, the iPhone might get stuck on the reset screen.
- iPhone System Issue – You probably haven’t updated iOS on your device, which could’ve caused this error.
- Hardware Damage – Ensure your iPhone is in top condition before you try to restore it. Otherwise, the iPhone will get stuck on the factory reset screen.
Part 2: How to Exit iPhone Restore Screen with 1-Click [Free]
After reading the previous section, you might have identified the cause behind the frustrating “iPhone stuck on reset screen” error. iOS devices are unfortunately prone to get stuck in Recovery Mode, which can happen after a software update, restore, or jailbreak. However, the good news is that with iToolab FixGo, you can quickly exit recovery mode without losing any data on your device.
It is easy to use, and even if you know nothing about troubleshooting an iPhone, this program will guide you throughout. And within a few minutes, you will be able to use your device again. FixGo is accessible on Windows and macOS computers and supports all the latest iPhone models and iOS versions, including iOS 16.
iToolab FixGo
3 Steps to Repair 200+ iOS/iPadOS/tvOS Issues
- Free to Enter/Exit iPhone Recovery Mode.
- Fix iPhone/iPad/Apple TV system problems and no data loss.
- Downgrade iOS 16 to any supported versions.
- Support all iOS devices and versions including iOS 16.
Here is how you can exit Recovery Mode by using iToolab FixGo:
Step 1 Connect the iPhone to Mac or PC
First, connect the iPhone to your computer, and tap Trust(if it pops up). Next, launch iToolab FixGo, and on the Home Screen, tap the Exit Recovery Mode option.
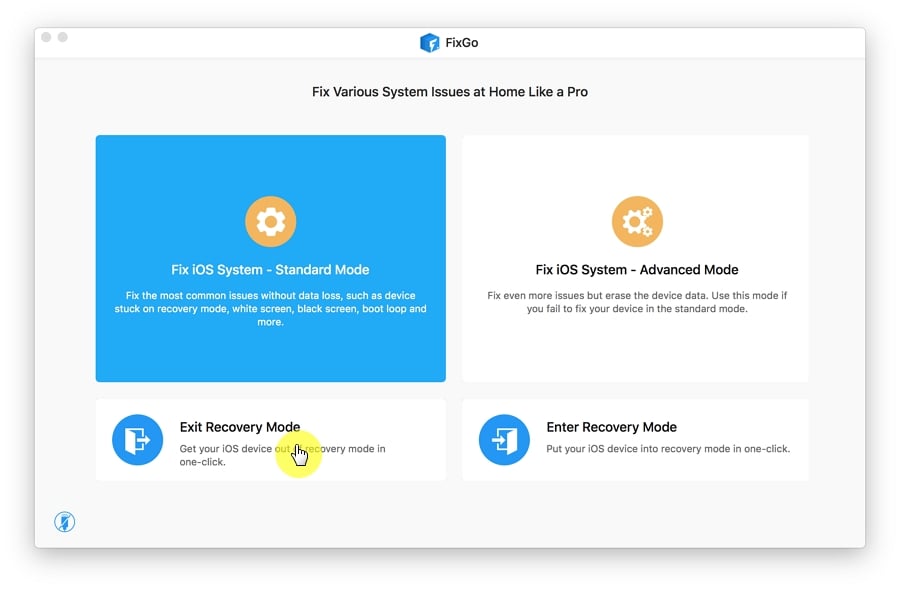
Step 2 Exit Recovery Mode Successfully
Within a few minutes, your iPhone will reboot, and you can access it then! That’s it!
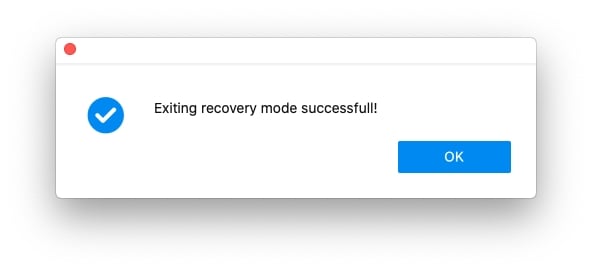
Part 3: Other Ways to Fix iPhone Stuck on Reset Screen
Though the solution mentioned in the previous section will definitely fix when your iPhone screen is stuck on reset, it doesn’t harm to know additional troubleshooting techniques. This way, you will ensure this problem never occurs again! Check them out.
- 1. Update iTunes to Get iPhone out of Restore Screen
- 2. Force Restart iPhone to Bypass Restore Screen
- 3. Put the iPhone into DFU Mode
- 4. Advanced Method to Fix iPhone Stuck on Restore Screen with iToolab FixGo
1. Update iTunes to Get iPhone out of Restore Screen
As discussed before, if your iTunes isn’t running on the latest version, then during the factory reset process, the iPhone can malfunction, and you will be left with a frozen screen. So, ensure you have updated iTunes before using the platform to reset the iOS device.
Here’s how to update the service on Mac and Windows, respectively:
Mac
- Open iTunes using the Finder menu.
- On the Menu bar, tap iTunes.
- From the drop-down list, click Check for Updates.
- Install the latest version and restart iTunes.
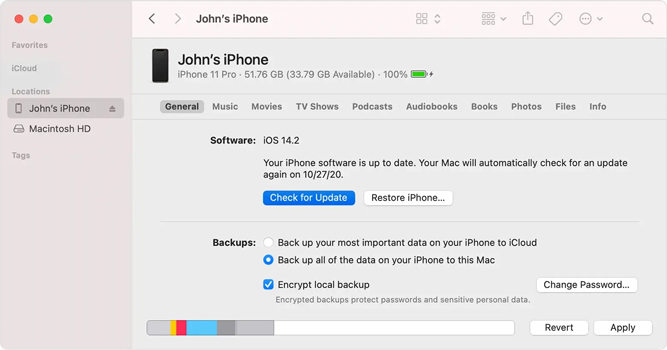
Windows
- Access iTunes on the Windows PC.
- Click Help from the Menu bar, and select Check for Updates.
- That’s it! The latest version will be identified and installed on the computer.
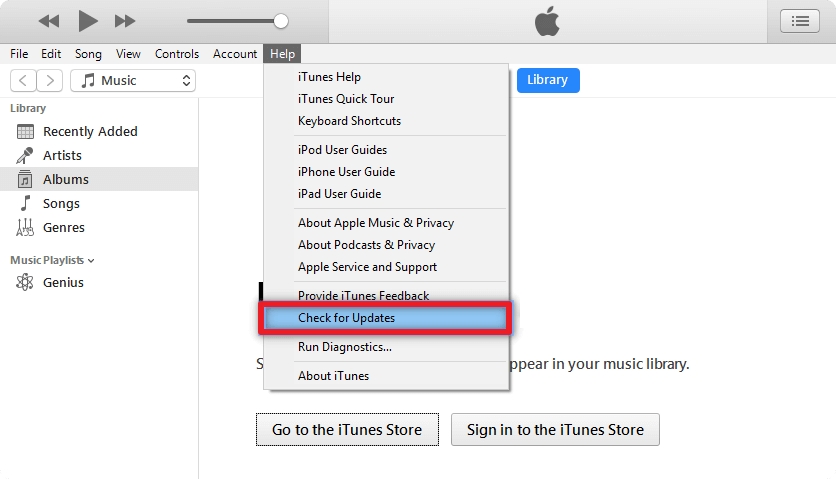
2. Force Restart iPhone to Bypass Restore Screen
Try the Force Restart technique that will bypass the Restore screen on your iPhone, resulting in fixing the issue.
For an iPhone 8 or later: Quickly press and release the Volume up button. Next, press/release the Volume down button. Finally, keep pressing the Sleep button until the screen goes black and you see the Apple logo.
For an iPhone 7/iPhone 7 Plus: Press the Side and Volume Down keys simultaneously until the Apple logo appears.
For an iPhone 6s or earlier (including iPhone SE 1st generation): Press both the Home and the Side key at the same time until the Apple logo is visible.
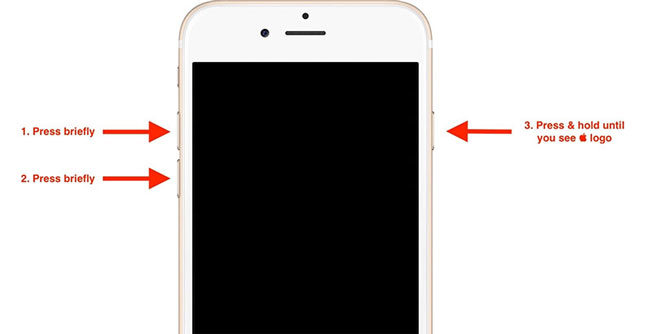
3. Put the iPhone into DFU Mode
The method of enabling DFU Mode should be the last option if your iPhone gets stuck on the reset screen. Why?Well, it will erase all of your iPhone data and settings in the process. However, the only plus side of it is that it gets the job done.
Here are the steps:
Start by connecting the iPhone to your computer(Mac or Windows). Also, launch iTunes at the same time.
For an iPhone 8 or Newer: Quickly press and release the Volume up button. Next, press and release the Volume down button. Now, press the Sleep button until the screen goes black. Finally, hold the Side and Volume Down keys together. The device is on DFU Mode.
For iPhone 7/iPhone 7 Plus: Tap the Volume Down and Side buttons concurrently. After 10 seconds, release both buttons.
For iPhone 6s or Older: Hold the Home and the Wake key together. Release the buttons once the screen turns black.
iTunes will detect DFU mode.
Click OK and select Restore to fix the error.
4. Advanced Method to Fix iPhone Stuck on Restore Screen with iToolab FixGo
If your iPhone is stuck on the reset screen, even after applying all the solutions above, there is no need to worry yet. You might be wondering, why not? Well, iToolab FixGo offers an advanced way to repair anything software-related with the iPhone in virtually no time, without data loss.
How? Just check the following steps to understand the process:
Step 1 First, launch the software on your computer. Simultaneously, attach your iPhone to the same computer. Once the software screen is accAessible, select the Fix iOS System – Standard Mode option. On the next screen, click Fix Now!

Step 2 The program will instantly detect the current model of the iPhone and the software it is running on. If the information is incorrect, click Change to input the details yourself. Now, click Browse to select a folder to save the firmware for your iPhone. Finally, click Download.

Step 3 Now, install the downloaded firmware on the iPhone by clicking the Repair Now button.

This method is straightforward and ensures your data remains in one place. So, there’s no need to be concerned about it.
Conclusion
Thank you for reading our article on how to fix an iPhone that is stuck on the reset loading screen. We hope one of these options will help you get your device back up and running. Out of all, iToolab FixGo offers better assistance in saving time and resources. Plus, you do not need to acquire any technical skillset to use this software!







