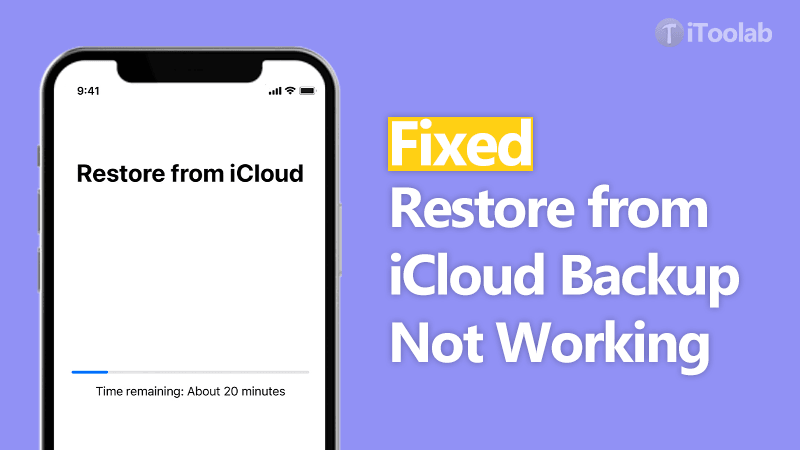
In this guide, we outline the steps you can take when an iCloud restore process gets stuck. These solutions have all been tested and proven to work for other uses facing the same problem. Since each solution is meant to address a specific cause of the issue, we recommend trying to restore the device after implementing each solution.
One Click to Fix iCloud Restore Stuck with iToolab FixGo
- You can enter or exit recovery mode in 1-click.
- Easily repair iPhone/iPad stuck issues and bugs.
- Update and downgrade iOS 17 to any supported versions.
- Support all iOS 17 and iPhone 14 versions.
Below are top 7 usesful way to fix iCloud restore stuck. Let’s get started:
1. Be Patient
Sometimes the process can be slow for reasons that are beyond your control. Perhaps the files you want to restore to the device are too large and the process is just taking longer than usual. Or maybe your Wi-Fi network is not strong enough or the Apple Servers are undergoing maintenance.
For these reasons, we recommend that you give the process adequate time to finish. But if a few hours later, the process is still not complete and you are convinced that it has stalled, try the next solution.
2. Check the iCloud System Status
The first thing you should do when you are certain that the restore process has stalled is to check the iCloud System Status. To do that, go to Apple system status page and check if “iCloud Backup”, “Apple ID” and “iCloud Account and Sign In” are working.
If you see anything other than a green dot next to any of these services, then they are not working. In this case, there is nothing you can do but wait for Apple to fix the problem on their end.

3. Turn off Wi-Fi Assist
Your device needs to be connected to the Wi-Fi to restore from an iCloud backup.
If the Wi-Fi network you are using is not stable enough, turn off Wi-Fi assist so that the device does not switch back and forth between Wi-Fi and Cellular data.
To turn off Wi-Fi assist, go to Settings > Cellular and disable “Wi-Fi Assist”.
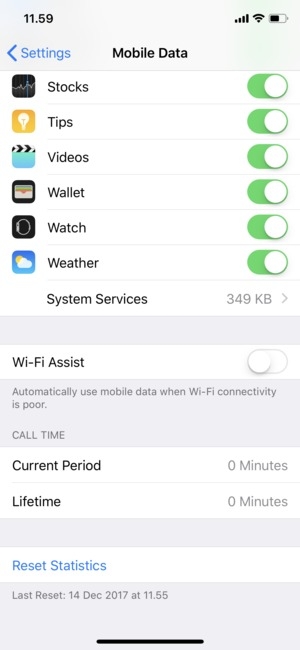
4. Use Another Network
You may also want to reset the Wi-Fi router. To do that, simply turn off and then on. If this doesn’t work, you should connect the device to a different Wi-Fi network.

5. Update Your iOS
If you are still unable to restore the device, try updating the iOS first. This is one of the best ways to eliminate some of the system bugs that could be interfering with the process. Follow these simple steps to update the device:
Step 1: Open the Settings and then tap on “General”.
Step 2: Tap “Software Update” and if an update is available, tap “Download and Install”.
Once the update is complete, try restoring the device in iCloud again. If the process is still stuck, try the next solution.

6. Stop iCloud Restore
You can stop the iCloud restore quite easily and you will not even need a computer to do it. You will also not need to begin the restore process again unless you notice that some of the data is missing. Here’s how to stop an iCloud restore:
Step 1: Open the Settings on your device.
Step 2: Tap on “iCloud” to open the iCloud Settings.
Step 3: Go to “Backup” and then tap “Stop Restoring iPhone”.
Step 4: In the popup that appears, tap “Stop” to confirm that you would like to end the process.
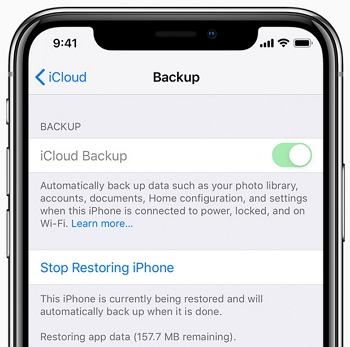
7. System Update Your iPhone
Problems like these are often caused by a faulty iOS system. So, if everything you try doesn’t work, you may need to perform a system update and the best way to do that without losing the data on the device is to use iToolab FixGo. As an all-in-one tool for repairing iOS system issues, FixGo can help you quickly get out of all kinds of iPhone stuck issues such as iPhone stuck on Apple logo, boot loop, black screen, etc.
iToolab FixGo
FixGo – Fix 200+ iOS 17 System Problems And Bugs
- Free to Enter/Exit iPhone Recovery Mode.
- Fix iPhone/iPad/Apple TV system problems and no data loss.
- Downgrade iOS 17 to any supported versions.
- Support all iOS devices and versions including iOS 17.
Step 1 Open the program on your computer and then select “Standard Mode” in the main window. Connect the device to the computer. When the program detects the device, click on “Fix Now” to begin the repair process.

Step 2 In the next window, click on “Download” to begin downloading the firmware package that is essential for the repair process.

Step 3 When the download is complete, click “Repair Now” and the program will immediately begin fixing the device. Keep the device connected to the computer until the process is complete and the device restarts.

Summary
The restore from iCloud stuck caused by various reasons. But here we have provided this 7 effective way to help you get out of this problem. When you’re facing the stuck issues again, you can try the best recovery iOS tool – iToolab FixGo. No matter what scenario you are in, FixGo will help you get all the troubles done. Don’t forget to share with friends and family if you think this article is helpful.







