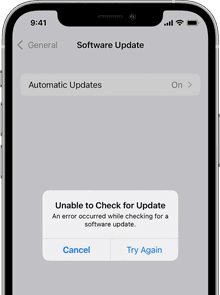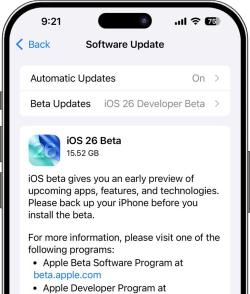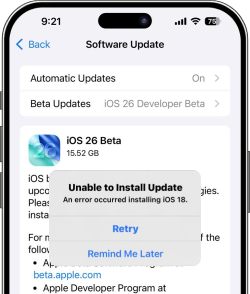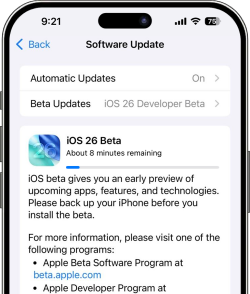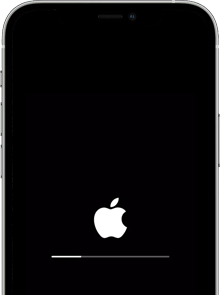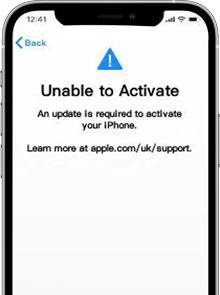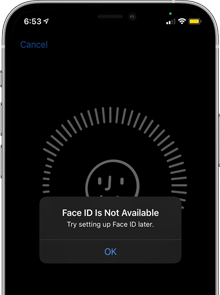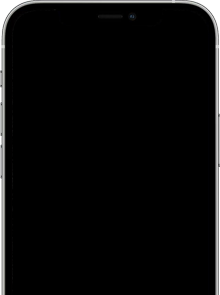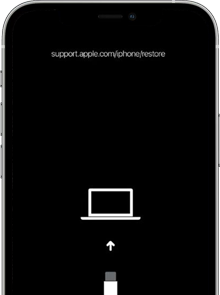iOS 26 or iPadOS 26
Everything You Need to Know
Learn more about the new amazing features in iOS 26 in advance, get to know all the update issues and solutions, and the tips about iOS downgrade. You cannot miss them!

iToolab FixGo - iOS 26 System Reapir Software
One-stop to fix all iOS 26 issues without data loss.
Many users are complaining about a variety of iOS 26 issues after the latest iOS release. Therefore, the most common issues on our device are related to the iOS update. In this guide, we’ll show you many useful guides for the potential iOS 26 problems and provide you with some tips that should help if you run into trouble.
There are times when we update the device to iOS 26, we usually get the software update failed, and there is an error occurred downloading iOS 26 prompts on the screen. There could be numerous reasons to cause the issue from the poor network connection to an update conflict. This is a headache for many users when it gives the same prompt during an update.
Quick Fixes:
Detail Guide:
You can also read the detailed guide on solving the "Software Update Failed" issue while updating to iOS 26.
Have you downloaded the latest iOS version, but you find a pop-up that says “Unable To Check For Update” on your iPhone? Whatever you do, you cannot download and install it. Since iOS 26 was released, many users encounter these situations. This very annoying error can happen for many reasons, but here are some solutions that will work to fix these issues.
Quick Fixes:
Detail Guide:
You can also read the detailed guide on solving the "Unable to Check for iOS 26 Update" issue while updating to iOS 26.
One of the most common problems of iOS devices is getting stuck during an update. If you are getting in this trouble, please do not be afraid. Here are some very effective solutions are discussed below, which will help you to fix the problem entirely, and then you can try again to install the new update.
Quick Fixes:
It should be frustrating when you update iOS but get a notice that “Unable to Install Update"(with two buttons that says “Retry” or “Remind Me Later”). It doesn’t show the exact reason on the iOS device when this issue happens. Never mind, check out these solutions to fix the problem.
Quick Fixes:
Detail Guide:
You can also read the detailed guide on solving the "Unable to Install Update" issue while updating to iOS 26.
To determine if an update is stuck or not, the average time to update your iPhone or iPad to the newest iOS 26 is about 30 minutes, the specific time depends on your internet speed and device storage. But if you waiting so long time and you don’t see the message, then it is likely that the update is stuck. The following are just some of the things to do to fix this issue.
Quick Fixes:
Detail Guide:
You can also read the detailed guide on solving the "Taking Forever to Update" issue while updating to iOS 26.
You may have met some problems when updating the new iOS, such as the iPhone freezing all of a sudden. One of the most common causes of freezing is the iOS system error. Generally, the best way to fix an iPhone that freezes is to use an iOS system repair tool. We highly recommend iToolab FixGo if the below ways still not working.
Quick Fixes:
Detail Guide:
You can also read the detailed guide on solving the "Froze during Update" issue while updating to iOS 26.

iOS Users not only encounter issues before or during updates, but they also face many unexpected problems after the iOS 26 update. We have distinguished the post-update problems including solutions in different categories for your convenience.
Activate your iPhone after the iOS 26 update but unfortunately, fail? Get the activation error “iPhone could not be activated because the activation information could not be obtained” or 'Could not activate iPhone'? Below are some efficient ways to fix the problems and get your iPhone activated smoothly.
Quick Fixes:
Detail Guide:
You can also read the detailed guide on solving the "Unable to Activate iPhone After Update" issue while updating to iOS 26.
Face ID is the Apple technology that allows uses facial recognition to confirm their identity. But when Face ID not working, you must be frustrated. When you encounter the same issue you can fix the problem that Face ID is not working on your iPhone, even if you cannot figure out why it happens. Here are some fixes to try.
Quick Fixes:
Detail Guide:
You can also read the detailed guide on solving the "iPhone Face ID Not Working" issue while updating to iOS 26.
iPhone/iPad won’t turn on after an update is a pretty common problem that a lot of iPhone users have met. When your device doesn't turn on after the iOS 26 update, you probably didn't know what problems could bother you when your iPhone fails to turn on after the update. It might cause by a dead battery, system crash, or hardware glitch. etc. Below are the quick fixes that can help you solve the problem.
Quick Fixes:
Detail Guide:
You can also read the detailed guide on solving the "iPhone Won’t Turn on After Update", "iPad Won’t Turn On After Update" issue while updating to iOS 26.
One of the most common things and highly problematic issues that iOS users may face is the device getting stuck on the Apple logo when the system updating. It is difficult to find some of the reasons why the device may get stuck on the Apple logo. There might be something wrong with the hardware or update bugs. Whatever the reasons cause your device to be stuck on the Apple logo, the following are some of the most effective ways to fix this issue.
Quick Fixes:
Detail Guide:
You can also read the detailed guide on solving the "iPhone Stuck at Apple Logo after Update", "iPhone Flashing Apple Logo", "iPad Stuck on Apple Logo after Update" issue while updating to iOS 26.
You might be suffering from restarting loops with your device. This problem is common and can happen to any iPhone or iPad after an update or at any time for a variety of reasons. The Apple logo likely flashes on the screen, and then the device will be restarted again instead of booting up. So frustrated with that? Not to worry. Try below quick fixes!
Quick Fixes:
Detail Guide:
You can also read the detailed guide on solving the "iPhone Stuck in Boot Loop" issue while updating to iOS 26.
When users are trying to update their iOS, iPhone/iPad suddenly bricked. It’s the worst situation for everyone that you try to upgrade to the new iOS version. To fix your bricked iPhone iPad after a failed iOS 26 update and make your device back to normal, there are some effective ways for you.
Quick Fixes:
Detail Guide:
You can also read the detailed guide on solving the "iPhone/iPad Bricked After Update" issue while updating to iOS 26.
iPhone stuck on a black screen with a spinning wheel on it and you are not sure why? This can happen after you update software, reset from Settings, or restore to factory defaults. And something may have gone wrong with the system. So here is how to fix it when your iPhone is stuck with a spinning wheel.
Quick Fixes:
Detail Guide:
You can also read the detailed guide on solving the "iPhone/iPad Black Screen with Spinning Wheel" issue while updating to iOS 26.
iPhone keeps turning on and off? You must be wondering what is wrong with it – is it iOS 26 bugs, or is it your phone problems. No worries, if you are encountering this issue presently, feel free to try the fixed solutions given below.
Quick Fixes:
Detail Guide:
You can also read the detailed guide on solving the "iPhone/iPad Bricked After Update" issue while updating to iOS 26.

Besides the software problems after the iOS 26 update, there could be some issues with some of its features as well. Here are some common iOS 26 app issues and we'll provide some ways that could help you solve the problem.
Repair iOS Update Issues in Just 3 Easy Steps
Step 1: Chose a mode.
Step 2: Download the firmware.
Step 3: Restore your device to normal.
Step 1: Chose a mode.
Step 2: Download the firmware.
Step 3: Restore your device to normal.
You may encounter other problems during or after the update, how to solve these problems to get iOS 26 installed successfully? Therefore, we also listed several upgrade issues that users have encountered most and provide detailed suggestions on how to solve them.

Check out these practical solutions and stop the iPhone battery from suddenly draining so fast!

If your iPhone is overheating on iOS 26 for no reason, just read on this guide and solve the problem.

Wondering how to fix the issue of iPhone significant locations missing? Just go through these easy methods.

No sound notification on iPhone error is pretty common, we are going to show you how to fix it.

How to fix the live Text not working error? Now we will share the step-by-step solution for all of them.

If you’re wondering what you should do to resolve the problem, just sit back and read this section.