In order to create a new iTunes library, I need to clear the old one. Is there any easy way to do that?
Just like any user, you might also desire to clear iTunes library on a Mac computer or iPhone, or Windows. By deleting the iTunes library, all of your playlists, music, and applications will be erased from the iTunes library. But it would be better to make a steady backup for the content of your iTunes Library to an external hard drive for safeguarding before commencing.
Does Deleting Songs from iTunes Delete the File?
Before you move forward to clear iTunes library and start over a new one, this question might bother you. Well, when you select “Song” and then “Delete from Library”, you get a dialog box like the following image.
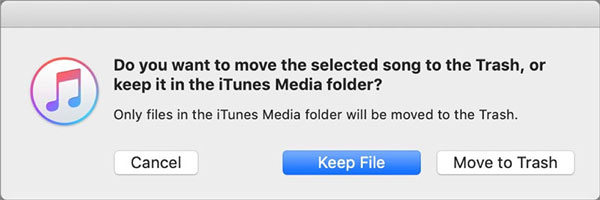
There are three buttons that say “Cancel”, “Keep File” and “Move to Trash”. Now, if you have one or more files in iTunes Media Folder and you click the third option i.e. “Move to Trash”; you will end up removing the listing of the file from iTunes library as well as it will get in the System Trash.
Secondly, if the files are referenced by iTunes and you click the “Move to Trash” option, you will end up removing the listing of the file from iTunes but it won’t go into Trash.
If you are thinking about other two options, the “Cancel” will terminate the process as the button suggests. On the other hand, “Keep File” option will neither touch a file nor remove it from iTunes listing.
How to Clear iTunes Library on PC
Now that you have a fair idea about the topic, let us move how you can clear iTunes library on PC.
Step 1: Open iTunes on PC and choose “Music” given at the top left. Hit on “Library”.

Step 2: Now, look for the song you want to delete followed by pressing the “Delete” key to delete iTunes library.
Step 3: Now, click on “Delete [item]”, then do either of the following:
- Click “Keep File” if you want to delete the item only from iTunes library.
- Click “Move to Recycle Bin” and the item will be moved to the recycle bin. Not to mention, it will be deleted permanently when you empty the recycle bin.
How to Clear iTunes Library on Mac
Here is how to delete the folders, playlists, songs, and other content on Mac; in short clear iTunes library on Mac.
Step 1: Open the Music application on your Mac and click on “Songs” in the left panel.
Step 2: Pick the item you wish to delete. Now, tap the “Delete” key > “Delete Song”.
Now, either do the following:
- Choose “Keep File” and remove the item from only library.
- Click “Move to Trash” and it will be removed from your Mac once you clear the Trash.
Also Know: How to Delete iTunes Library on iPhone
You can hassle freely remove the content that you downloaded to your iPhone. You can use either Apple Music app or the Settings app.
How to delete iTunes Librar in Apple Music app
Step 1: Launch the app and look for the item to be deleted. Please note if the item doesn’t have the download button next to it. It means that the item is not in your device but in the iCloud and hence not taking any space in your device.
Step 2: Press and hold the item. Click “Remove”.
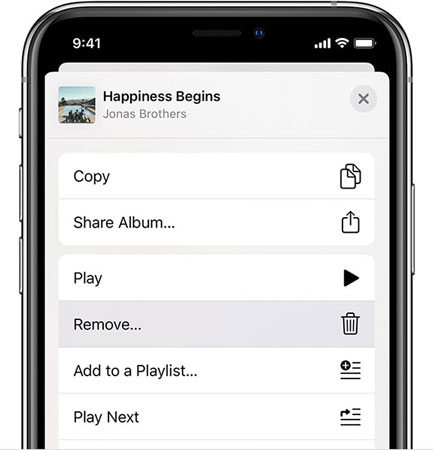
Step 3: A menu will appear where you need to tap “Delete from Library”.
How to delete iTunes Library in “Settings” on your iPhone
Step 1: Open “Settings” and tap “General”.
Step 2: Head to “iPhone Storage”. Get to the “Music” option and tap it.
Step 3: Swipe left the song you want to delete and tap on “Delete” button.
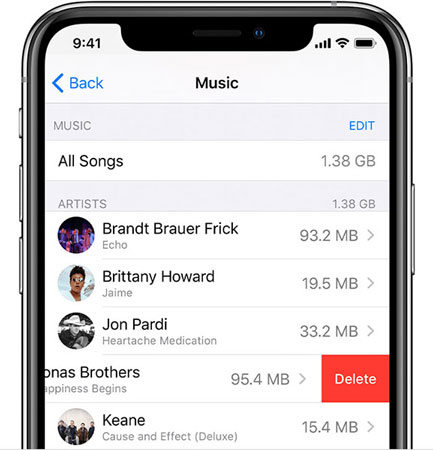
Useful Tip: How to Clear iTunes Junk Files for Free
If you are wondering about an easy and yet efficient way to clear out the iTunes junk, we have got you covered. Use iToolab TunesPal which helps cleaning up iTunes cache files, logs, older backups, cookies, and each & every junk file in a click. One has to keep the iTunes clear as it generates lots of junk files each time it runs, which not only hamper your iTunes performance but also hampers the memory of the computer. And therefore, this tool is what you need. What’s the best part? You can do it for free!
See how to use TunesPal to clear up iTunes in 3 steps.
Step 1. Download and launch TunesPal on your PC, then select “iTunes Cleaner”.
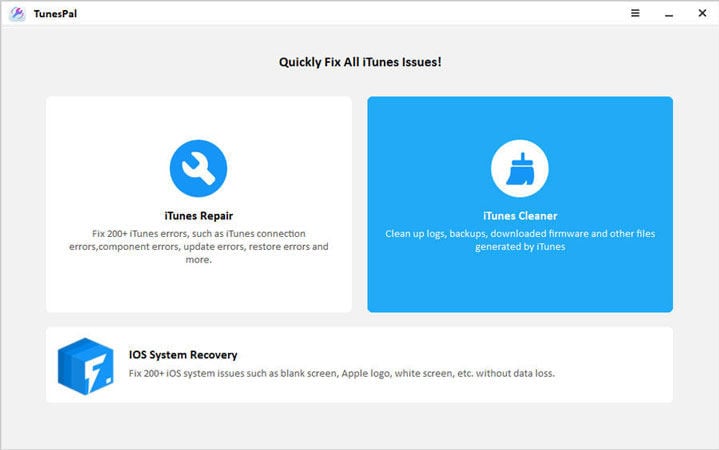
Step 2. Next, click “Scan” button to start scanning iTunes junk files.
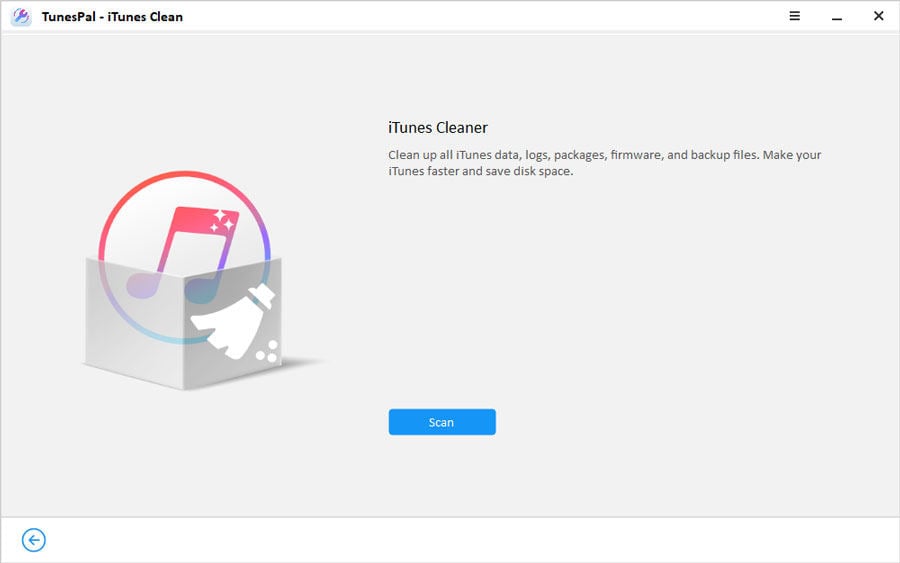
Step 3. Last, select the files you want to clean, and click “Clean” button. That’s it, all your junk files will be deleted.
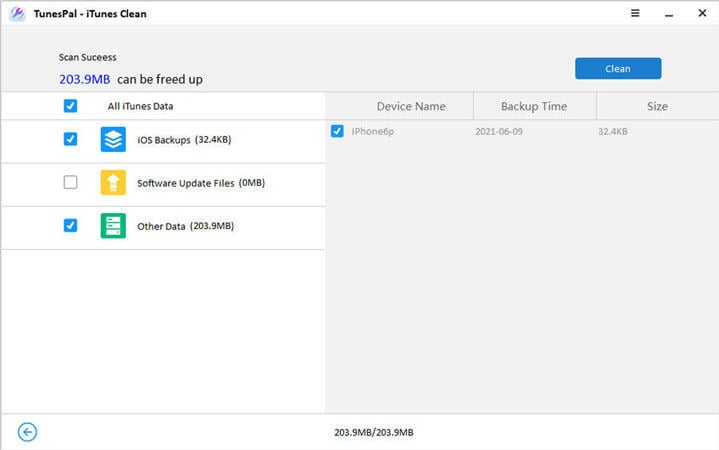
Conclusion
Now let’s conclude the topic about how to clear iTunes library on PC or iPhone. We hope that you got a fair idea on how to do it. Apart from that, TunesPal brings the best performance in your iTunes by cleaning all the unnecessary junk. If you don’t clean your iTunes, it may cause your computer running slowly, so it’s a necessary thing to clear iTunes. Hopw this article helps you!

