DeepSeek is a powerful AI assistant that helps with everything from answering questions to managing tasks. However, with its growing popularity, many users face the frustrating DeepSeek Server Busy error. This issue usually happens due to high traffic, maintenance, or network problems.
To manage demand, DeepSeek has even paused API service recharges, making the issue more common. But don’t worry! Below, we’ve compiled the top 5 solutions to help you fix the DeepSeek Server Busy error and get back to using DeepSeek smoothly.
What Causes the “Server Busy” Error in DeepSeek
You’re wondering, why is the DeepSeek server always busy?, here are the main reasons:
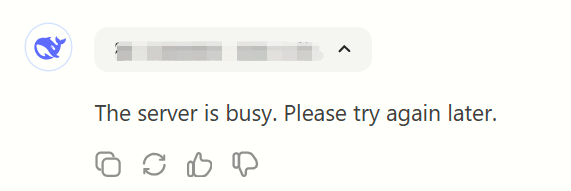
- High Traffic Spikes: Too many users accessing DeepSeek simultaneously can slow down or crash the servers.
- Resource Allocation Delays: Cloud-based AI models require dynamic scaling, which may take time during peak demand.
- Network Instability: Weak internet connections, ISP restrictions, or router issues can prevent proper access.
- Scheduled Maintenance: DeepSeek frequently updates its models, which can cause temporary downtime.
- Regional Outages: Local disruptions, such as CDN failures or government restrictions, may block access.
Top 5 Solutions to Fix “DeepSeek Server Busy Error”
The DeepSeek AI issue happens when the AI service encounters significant traffic, server downtime, or network difficulties. The article includes five efficient solutions for resolving the issue and restoring full access.
Solution 1: Check DeepSeek Server Status
DeepSeek servers might be under maintenance or overloaded. Visit the official status page or third-party platforms like DownDetector to check for outages. If servers are down, you must wait until DeepSeek resolves the issue.
Step 1: Visit DeepSeek’s official status page.
Step 2: Check for ongoing maintenance or server outages.
Step 3: Wait and retry if the issue persists.
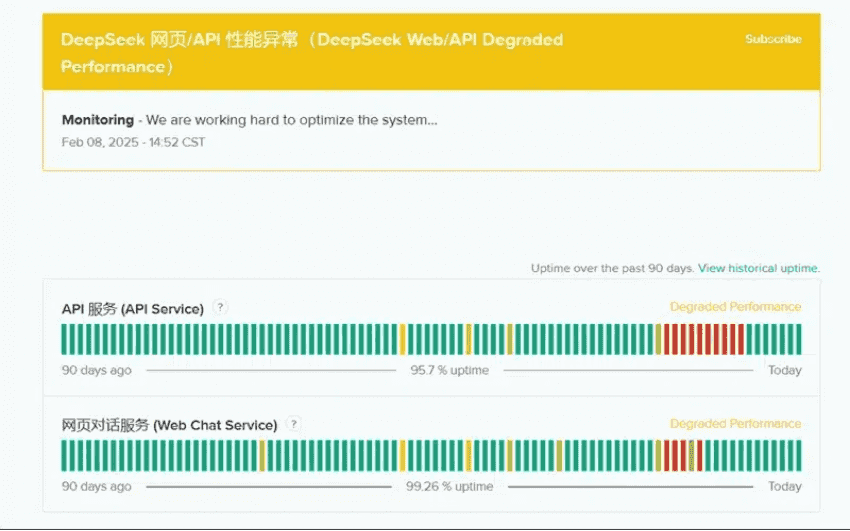
Solution 2: Switch to a Different Time or Location
Severe traffic during peak times could cause servers to congest. Try checking the DeepSeek AI application at some other time, preferably off-hours. If you are using a particular network, another Wi-Fi or mobile data connection might work. A change in location might also improve access if regional restrictions are affecting the service.
Solution 3: Disable VPN or Proxy
Sometimes, a VPN or proxy might interrupt DeepSeek AI’s connection and result in delayed or lack of access. Disconnect any currently active VPN or proxy settings on your device and then try reconnecting. Certain AI services restrict the use of VPNs to deter abuse, so it is likely that inability to access DeepSeek AI with a VPN would solve the issue.
Step 1: Disable any active VPN or proxy on your device.
Step 2: Restart your internet connection.
Step 3: Try accessing DeepSeek AI again. If needed, switch to a trusted, unrestricted network.
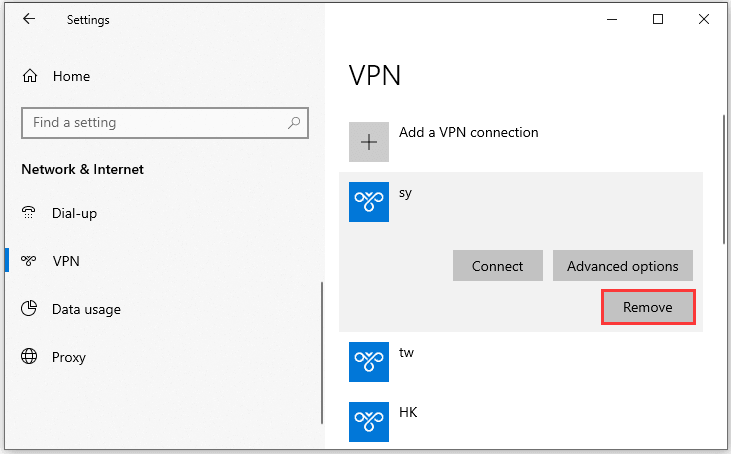
Solution 4: Check for Device or System Updates
Outdated software may cause compatibility issues with DeepSeek AI. Keeping your device updated makes sure smooth access.
Step 1: Go to your device’s settings and check if system updates are available. On Windows, go to Settings > Update & Security. On mobile, check Settings > Software Update.
Step 2: If updates are available, download and install them. This may take some time, depending on the size of the update.
Step 3: Check for updates in the App Store or Play Store if you’re using an app version. Keeping the app updated improves compatibility.
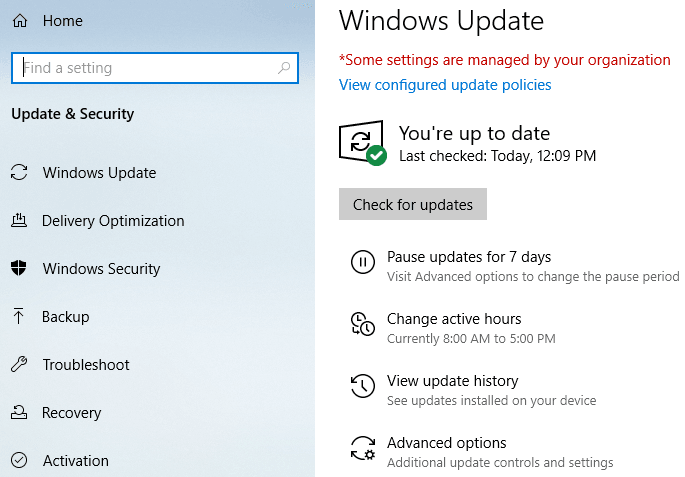
Solution 5: Check for Background App Restrictions
DeepSeek AI is running slowly or showing a server always busy error, background apps could be using too many system resources. Some settings, like battery saver and data restrictions, may limit DeepSeek AI’s ability to function properly.
Step 1: Open task manager or recent apps menu and close apps you don’t use to free memory and processing power.
Step 2: “Unplug” from battery saver or power saver modes. It’s capable of restricting app performance. From the Settings > Battery > Power Saving Mode settings, you may disable the restrictions.
Step 3: DeepSeek AI requires network access as well as storage permission. Go to Settings > Apps > DeepSeek AI > Permissions and enable the required settings.
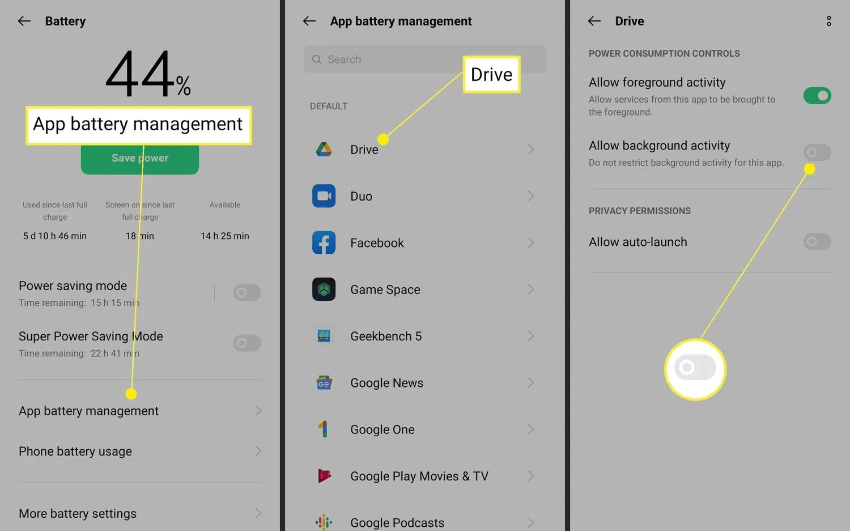
✅ Note: If the top five solutions are still unsuccessful, you can delete the Deepseek chat record and start a new chat to fix the Deepseek busy server.
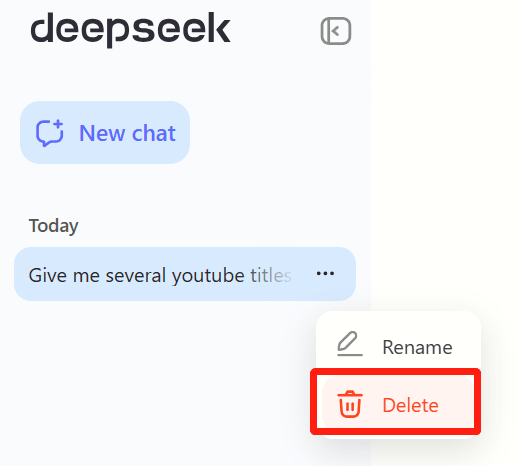
How to Avoid DeepSeek Server Busy Errors in the Future
Fix DeepSeek server always busy on DeepSeek AI can be frustrating. To ensure smooth access, take proactive measures to minimize disruptions and improve performance. Follow these tips to avoid server overload issues:
✔ Monitor server status regularly: Check DeepSeek AI’s official website or forums for real-time server updates.
✔ Schedule tasks during off-peak hours: Try using DeepSeek AI when fewer users are active, such as early mornings or late nights.
✔ Keep software updated: Regularly update your device, browser, and the DeepSeek AI app to make sure compatibility and optimal performance.
🔔 Learn More:[Full Review] DeepSeek vs ChatGPT: Which is Better
Bonus Tips for Switching Different Locations As You Want
When you need to change your GPS location for gaming, privacy, or social apps, iToolab AnyGo is the best solution. This top-notch iPhone and iPad location changer lets you teleport anywhere in the world without jailbreaking.
With AnyGo Location Spoofer, you can spoof GPS for Pokémon GO, Tinder, Life360, and other LBS apps, simulate movement along custom routes, and even import GPX files for a seamless experience. For Pokémon GO and MHNow errors, download iWhereGo Genius for free.

168,282 people have downloaded it.
- Top-notch iPhone/iPad location changer without jailbreak.
- Fake GPS Pokemon Go on Android and iOS devices.
- Simulate GPS movement along any custom path with joystick.
- Fully support the latest iOS 26/Android 16.
- Collect and import popular GPX route files for next use.
Step 1 Download and install iToolab AnyGo on your computer. Click on “Start”.
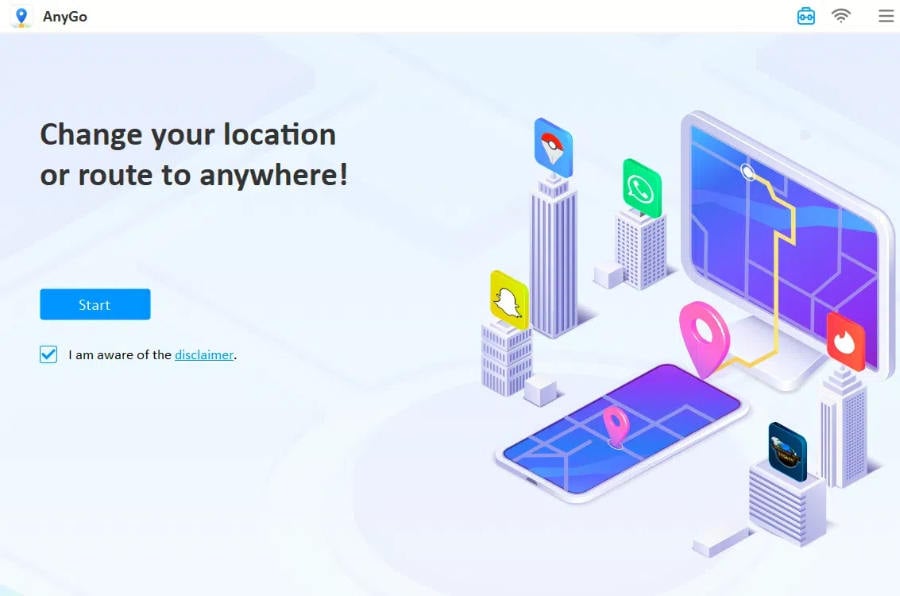
Step 2 Click on the “Teleport” icon in the upper-right corner of the screen and then enter the location you’d like to teleport to. Click “Search”.
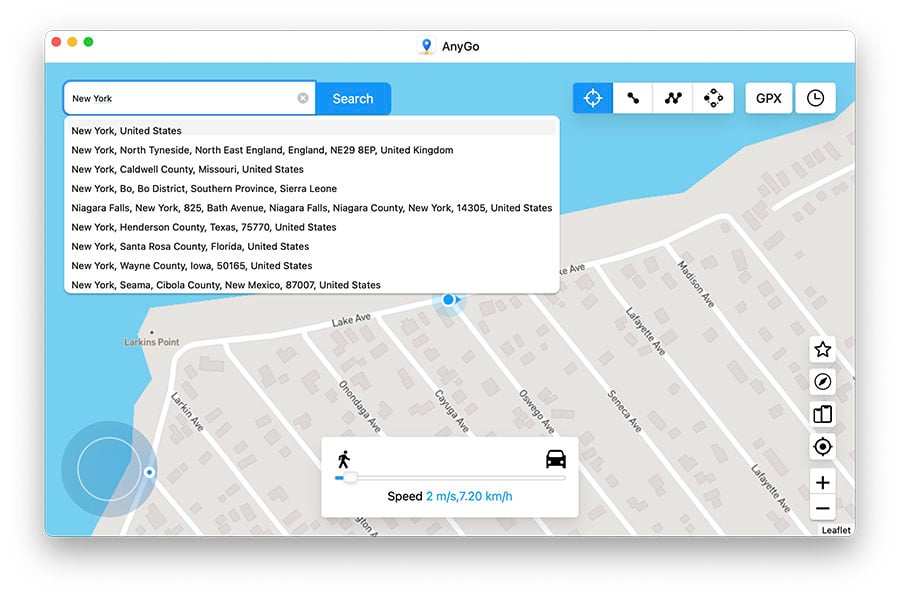
Step 3 Enter your desired location in the search bar. Click the “Go” button to teleport instantly.
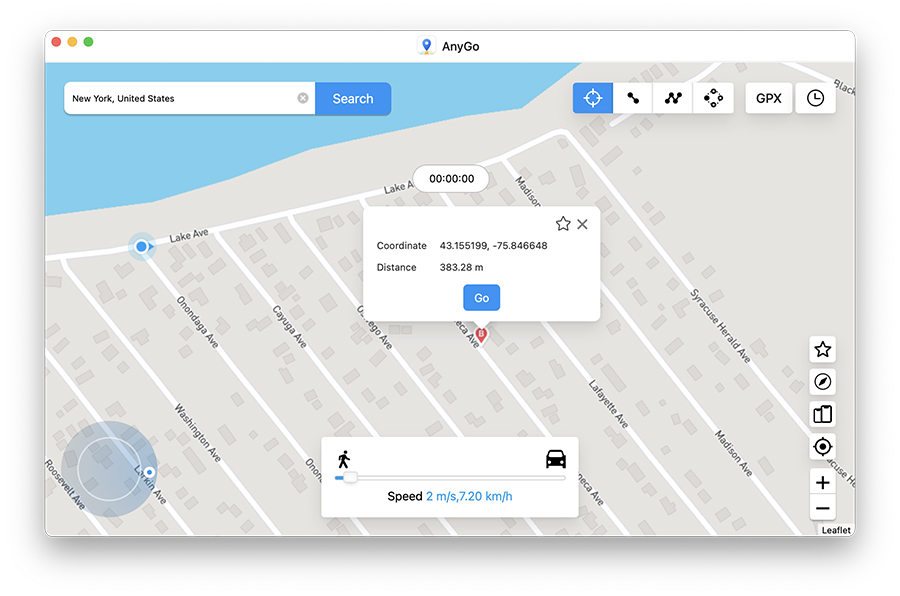
Final Words
Dealing with DeepSeek Server Busy errors can be frustrating, but the right steps can help. To prevent future issues, try AnyGo Location Spoofer. It will make your GPS location change immediately without requiring a jailbreak, making it suitable for location-based applications like Pokémon GO and Life360. AnyGo will allow you to bypass location restrictions and prevent server errors. Give it a try for a smoother experience!

