The hottest topic of iOS 16 at the moment is the new lock screen feature, which helps you customize your own lock screen. If you’ve ever used an Android device, you’re probably thinking: well, I used this feature a few years ago. But hold on a moment. This time, the new iOS 16 lock screen feature is sure to surprise you. Without any delay, let’s make your special lock screen now! Haven’t upgraded to iOS 16 yet? Check this detailed guide!
Know What Options Are Available Before Editing
Of course, if you want to make the best use of this feature you must first find out which elements you can add to the lock screen. Here is the official list from Apple.com:
- Lock Screen gallery
- Lock Screen switching
- Lock Screen editing
- Stylized data and time
- Multilayered photos effect
- Suggested photos
- Photo shuffle & Photo styles
- Widgets on the Lock Screen
- WidgetKit API
- Live Activities & Live Activities API
- Lock Screens made for Focus
- Apple collections
- Astronomy & Weather
- Emoji & Colors
- New design for Now Playing
You can combine these elements as many times as you like and the system will advise you on the best way to do so, especially in terms of color and wallpaper display.
Step-By-Step to Customize the iOS 16 Lock Screen
After updating to iOS 16, your lock screen will the default lock screen. At this time, you won’t be able to edit the lock screen directly, you have to go to Settings > Wallpaper > Add New Wallpaper to get started. You can also customize the current Wallpaper by clicking Customize.
Note: We will teach you how to Add New Wallpaper in this section.
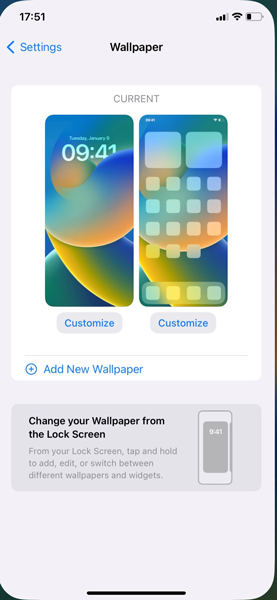
Step 1. After selecting Add New Wallpaper, you will go to the follow screen. Here, you can choose a photo from Library as your new Wallpaper. Also, the build-in Wallpaper can also be selected.
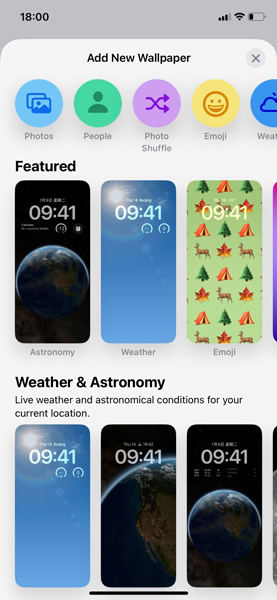
Step 2. Now, you can select the stylized time by clicking the time. Choose your favorite font and color to move on.
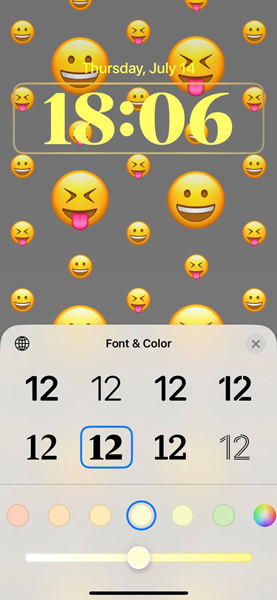
Step 3. After that, select the data to add widgets. Last, click Done to save the changes. That’s it, you can now check your lock screen.
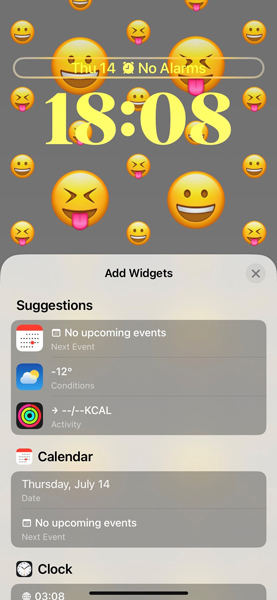
You can add more widgets on the Lock Screen, long press Lock Screen and click + icon to add more widgets such as Airpods, Apple Watch, etc.
See What Users Think of the iOS 16 Lock Screen
Many users have already used this feature and shared their feelings on the social media app. It is worth noting that the vast majority of users loved this feature and showed their own unique lock screens. If you are not sure if you want to use this feature or have concerns about it. The following user experience may change your mind.
User from twitter
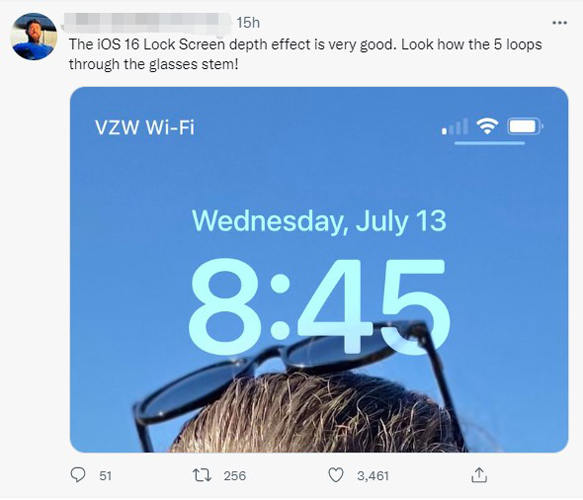
User from Macrumos
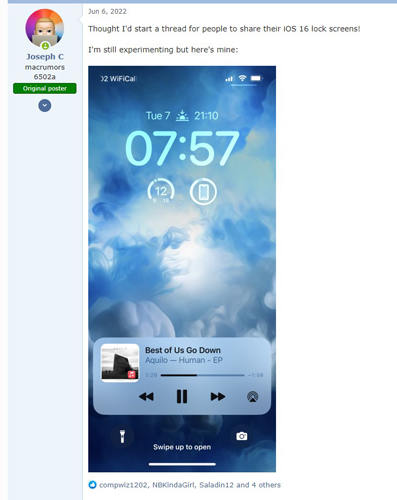
You can see a lot of shares about the iOS 16 lock screen on Twitter or forums, and some of them may inspire you a lot. Making your own lock screen is indeed a lot of fun, but the most important thing is it brings you a lot convenience. You can check some basic information without unlocking your device. So, why don’t you give it a try?
Conclusion
That’s it, you can now enjoy your new Lock Screen on iOS 16. If you want to see more iOS 16 new features and related questions you can also check this thematic page to know more details. If you have any question while using iOS 16 new features you can also leave your problems here and we will answer your questions.






