It is not uncommon to see the message, “Go to iCloud Settings on your iPhone and turn off Find My iPhone before restoring your iPhone” when trying to restore the device in iTunes.
If you don’t know what Find My iPhone is, this can be a highly confusing situation and you may not understand why iTunes will not just restore the device.
In this article, we are going to be looking at this problem and whether it is possible to restore the device without turning off Find My iPhone since sometimes it may not be possible to turn off this feature.
Why Does Find My iPhone Need to Be Off to Restore?
Apple requires to Find My iPhone to be off for security reasons: to make sure that you are the one seeking to restore the device and someone else is not trying to access the data on the device. Find My iPhone is a feature that is primarily designed to keep the data on your device safe.
If your device gets stolen or is lost, you can use Find My iPhone to track it. But this feature will also keep the thief from accessing the data on it since they have to enter your Apple ID and password to get past the Activation page.
For the same reason, iTunes will not restore a device with Find My iPhone enabled to avoid unauthorized individuals from wiping all the data from the device.
Option 1. Use iCloud
The easiest way to turn off Find My iPhone on your device is to go to Settings > iCloud > Find My iPhone and turn off the switch next to Find My iPhone before entering your Apple ID password.
If you can’t access the iPhone, you can also turn off Find My iPhone from iCloud.com. This solution will work because you will need to sign in with your Apple ID password to do it. Here’s a step-by-step guide to help you do it:
Step 1: Go to https://www.icloud.com/find on any browser and sign in using your Apple ID and password.
Step 2: Click “Find iPhone.” If you don’t see this option, then it is likely that the device was not set up in iCloud.
Step 3: Click “All Devices” to select the device and select “Remove from Account.” If you can’t find this option, click “All Devices” again and then click on the “X” button next to the device.
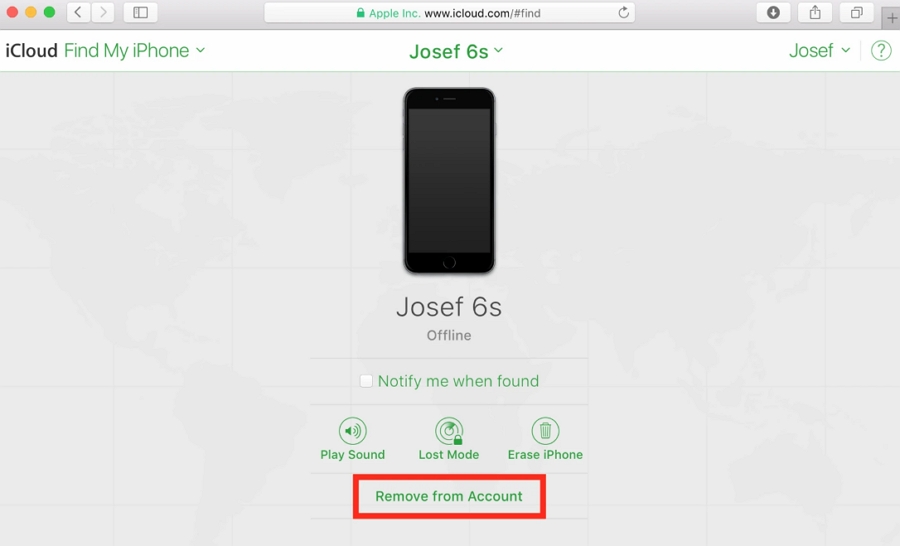
Option 2. Restore your Device in Recovery Mode
If you are unable to turn off “Find My iPhone” using the iCloud account, you can try to restore the device in recovery mode. Keep in mind however that this should be a last resort as it will cause total data loss.
So, you may want to make sure that you have a complete and recent backup of all the data on your device before following these simple steps:
Step 1: Connect the iPhone to the Mac or PC using the USB/Lightning cable. Open iTunes (PC and macOS 10.14) or Finder (macOS Catalina 10.15 and newer).
Step 2: Put the iPhone in recovery mode. Here’s how to do that on the various iPhone models:
On iPhone 8 and Newer: Press and release the Volume Up button, press and release the Volume Down button and then press and hold the “Side” button until you see the recovery-mode screen.
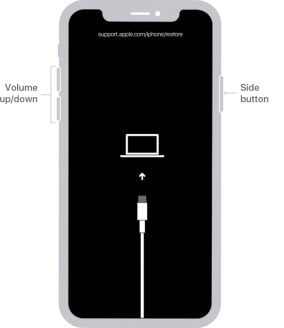
On iPhone 7 and 7 Plus: Press and hold the Top or Side button and the Volume Down button at the same time until the recovery mode screen appears.
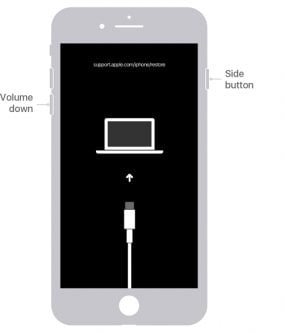
On iPhone 6 and newer models: Press and hold the Side (Power) button and the Home button at the same time until the recovery mode screen appears.
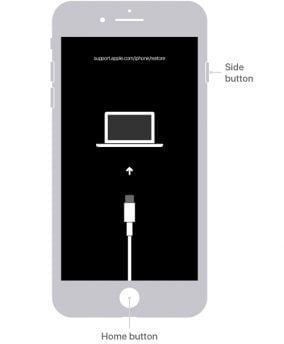
Step 3: You should see a message appear in iTunes or Finder asking if you would like to “Update” or “Restore” the iPhone. Choose “Restore” and iTunes or Finder will attempt to reinstall the iOS and replace all the data on the device.
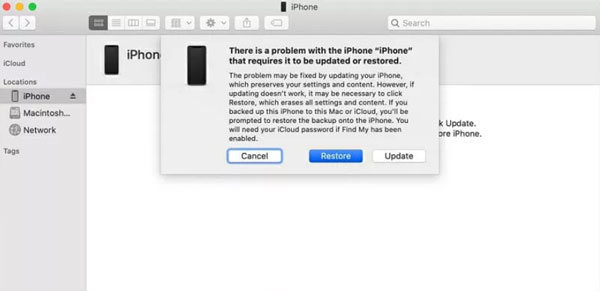
If the process takes more than 15 minutes, it may exit recovery mode and you may need to repeat the steps.
Note: You will still need the iCloud account login details if the iPhone is locked or you will not be able to reactivate the iPhone or use it again after resetting it with recovery mode.
You should therefore only use this method if you’re locked out of your iPhone because you have forgotten the passcode.
Read this text if your iPhone is still stuck on the Activation Lock screen even after restoring the device in iTunes.

