“How to see WiFi password on iPhone? I have forgotten the WiFi password to a network I have been using for a long time. Is there a way to learn how to see wifi password on iPhone/iPad and get my network selection to display it automatically?”
— From Apple Community

It is pretty common among users to forget password to their WiFi network. However, there are numerous ways to determine the correct passcode on iPhone and iPad, and Mac systems. This article will discuss how to find WiFi password on iPhone using effective techniques!
How to Check WiFi Password on iPhone/iPad?
Here are the easy-to-apply options you can use to check the WiFi password of an iOS device.
Option 1: Update Your iPhone to iOS 16
If you’re at a friend’s house and want to know the password of the WiFi network offhand even though you’ve connected to it previously, you can check in iOS 16.
After updated your iPhone to iOS 16, you can open up the WiFi section of the Settings app and then tap on the network you are connected to, there’s a new “Password” option. Tapping it shows you the password of that WiFi network, following authentication with Face ID, Touch ID, or a passcode.
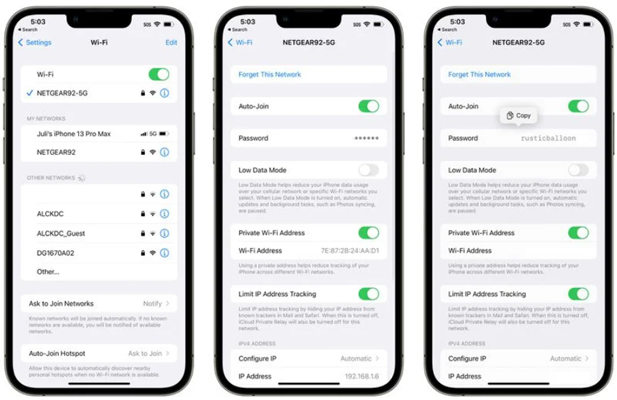
Option 2: Check Your iCloud Keychain Settings
If you have synced your iPhone or iPad with an iCloud account, then you can quickly check the WiFi password of the specific network. Follow the steps below to see how to check WiFi password on iPhone:
- Using the iOS device, access the Settings utility.
- Select Keychain from the list.
- Now, enable the iCloud Keychain option.
- Create a Personal Hotspot from the iPhone, and connect your Mac desktop with it.
- Open the Keychain Access app on your Mac.
- Select the relevant WiFi network, and hit the Show Password option.
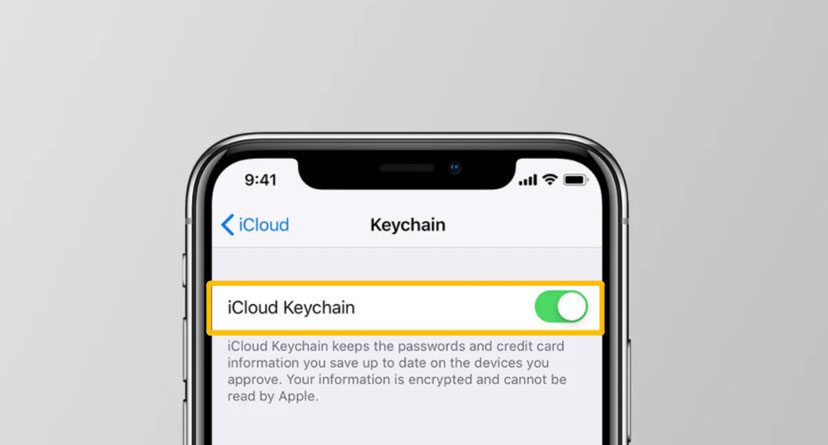
See how easy it is to understand how to view WiFi password on iPhone!
Option 3: Check Router Settings to Find Forgotten WiFi Password
If you have forgotten the WiFi password to your home or office network, you can easily check the code using the IP address stated on the router’s backside. Once you get hold of the IP address, enter it using your phone or Mac browser, and navigate the settings menu to learn the password.
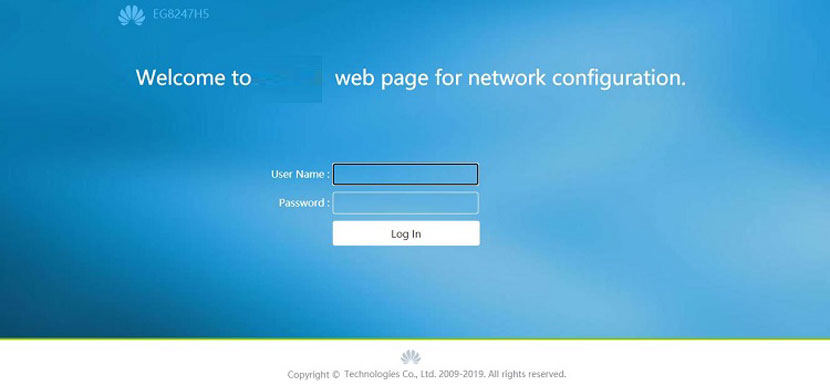
Option 4: Find Forgotten iPhone WiFi Password with Jailbreak
When you jailbreak the iPhone, you can access several options restricted by Apple to maintain its security protocols. You can use the following apps to jailbreak the iPhone and check the lost WiFi password.
- App 1. WіFі Pаѕѕwоrds
- App 2. іSрееdTоuсhраd
- App 3. SрееdЅЅІD
- App 4. DLSSID
Simply install one of the apps mentioned above, and follow the instructions listed on the app interface to jailbreak the iOS device successfully.
How to Find WiFi Password on Mac?
Finding the WiFi password on Mac is just as easy as with an iPhone. Though the IP address method works for all devices, you can go through some additional techniques mentioned below to learn how to find WiFi password on Mac.
1. Keychain Access on Mac
You can install the Keychain Access application from the App Store on your Mac that stores every bit of WiFi password used on the system. Here is how you can retrieve the password on Mac:
- Run Keychain Access on your system, and click on the System option.
- Under the Categories section, press Passwords.
- Now find the network whose password you wish to recover and open it.
- Check the Show Password tab, and enter your system Username and Password to access the network key fully.
- That’s it!
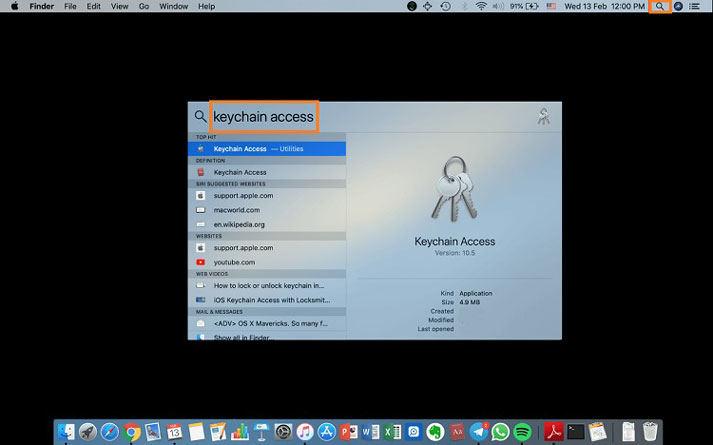
2. Terminal on Mac
Terminal offers the same features for Mac users as Command Prompt gives on Windows. You can enter a specific command line to learn the correct password of the related WiFi network.
- Open Terminal on the system!
- Enter the following command: security find-generic-password -ga NETWORK | grep “password:”
- Replace NETWORK from the above command with your network’s name.
- Authenticate the changes by entering your system Username and Password.
- The Terminal utility will display the password. Note it down, and start using the internet.

Extra Tip: Fix iPhone Wifi Not Working Errors
If none of the solutions stated above reap satisfying results, then there is no better option than using iToolab FixGo to fix wifi issues on iPhone or iPad. This third-party application is compatible with every modern-day version of Mac OS and Windows. Moreover, you can use it to fix several iPhone system issues that threaten to erase your data. If problems such as Boot Loop, Update Failure, or Frozen Phone occurs, this tool is there to assist you.
iToolab FixGo offers two modes to resolve iPhone/iPad system issues. The Standard Mode prevents data loss and completes the task quickly. More a more complicated problem, you can use the Advanced Mode!
Simply follow the instructions stated on the interface and get the job done in no time. Besides, the handy FixGo tool is compatible with the latest iPhone 13 and supports iOS 16.

Also Read: Solved! iPhone & iPad Says Incorrect WiFi Password but It Correct!
FAQ about How to See WiFi Password on iPhone/iPad
Here is some additional information on how to get WiFi password from iPhone:
Q1: How to Find Wi-Fi Password for Your Personal Hotspot?
Follow the steps below to find the password to your iPhone’s Hotspot:
- Access the Settings app, and select Personal Hotspot.
- Enable the option, and locate the password under the WiFi Password tab.
Q2: How to Look Up Wi-Fi Password in Router Settings?
Make sure your phone is connected to the said network via WiFi. After that, check the following steps to know how to see WiFi password on iPhone 6/7/8/X/XR/11/12:
- Open iPhone/iPad Settings, and select WiFi.
- Tap on “i” right next to the Network name, and locate the Router option.
- From there, note down the IP address, and enter it on your phone’s browser.
- Go to the Settings menu, and under the Security option, select WLAN.
- You will find the password under the SSID Configuration option.
Conclusion
It is not a big deal when you somehow forget the password to your WiFi network.In this article, we have discussed working techniques to check network passwords without acquiring technical knowledge. However, if these solutions do not provide the required results, we recommend using iToolab FixGo, which will resolve all iPhone-related issues in no time!
iToolab FixGo
3 Steps to Repair 200+ iOS/iPadOS/tvOS Issues
- Free to Enter/Exit iPhone Recovery Mode.
- Fix iPhone/iPad/Apple TV system problems and no data loss.
- Downgrade iOS 16 to any supported versions.
- Support all iOS devices and versions including iOS 16.


