“My Mac won’t share passwords to iPhone, can you help me?”
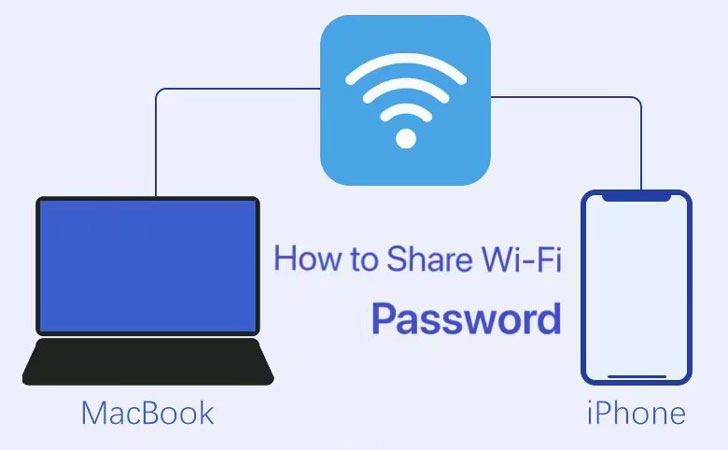
If you are looking for a solution of how to share Wi-Fi password from Mac, then you are just at the right place because we will discuss it in the details how to connect Wi-Fi password from Mac to other iPhone, iPad, or iPod touch.
How to Share Wi-Fi Password from Mac to iPhone?
Now if you are running out of data or have a slow internet connection and want to connect it with some other local Wi-Fi network, but you didn’t know its password. Also, you want to share your Wi-Fi Password from Mac to iPhone, you don’t need to get worried about it anymore. You must have an Ethernet connection (Wi-Fi connected through the cable wire rather than using Wi-Fi). It is explained step by step:
Step 1: First, open “System Preference” and click “Sharing”. If you don’t see the below screen, click on the icon showing 12 dots.
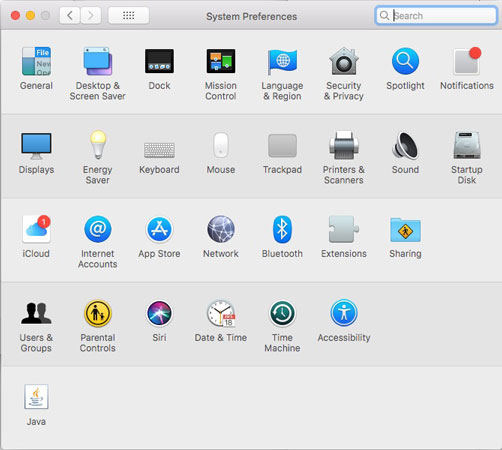
Step 2: Click the box beside the internet sharing and then select the “Ethernet sharing” beside “Share your Connection from”.
Step 3: Now below this box, Check box the “Wi-Fi” option beside “To Computer using”.
Step 4: Now it will show you some options to choose a password, you can edit your “Network Name” and “Password” which should be 8 characters. Next to the security, select “WPA 2 Personal”, and enter your password and verify it by typing it again. Then click “OK” and confirm Sharing.
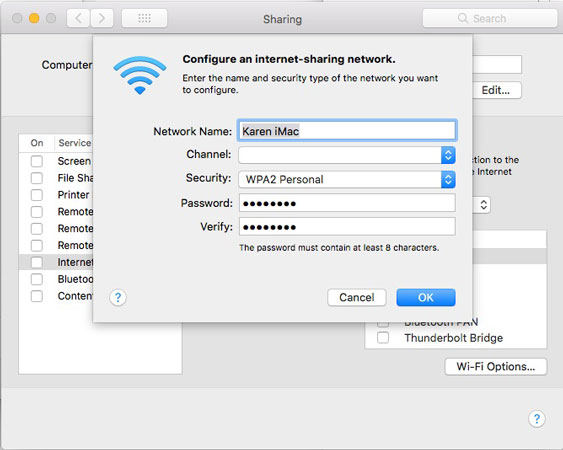
Step 5: Now click on the box beside Internet Sharing. And confirm that you want to turn on Internet sharing by clicking Start.
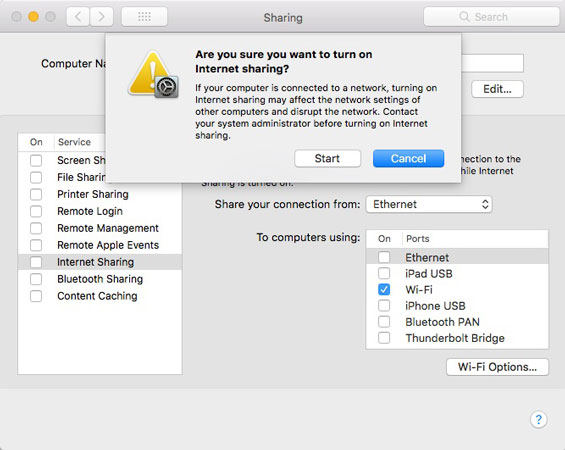
Step 6: Now, unlock your iDevice and go to Settings > Wi-Fi and select the network that you just have created a password.
Step 7: Enter the password in your device and you are now good to go. Happy surfing!
8 Tips to Fix Share Wi-Fi Password on iPhone/iPad
Followings are 8 tips to fix share Wi-Fi Password on iPhone or iPad:
- Tip 1: Fix Wi-Fi Sharing Not Working without Data Loss
- Tip 2: Turn on Wi-Fi and Bluetooth on Both Devices
- Tip 3: Restart Both Devices and Wi-Fi Router
- Tip 4: Turn Wi-Fi off and Then Back on
- Tip 5: Keep the Two Devices Near Each Other
- Tip 6. Forget the Network and Re-join
- Tip 7: Reset Network Settings
- Tip 8: Make Sure That Both iDevices Are Running iOS 15
Tip 1: Fix Wi-Fi Sharing Not Working without Data Loss
If you find issues in sharing Wi-Fi passwords on iPhone with iPhone or Mac, you can use an incredibly useful tool – iToolab FixGo. It can easily fix 200+ iOS stuck issues including an iPhone stuck on the blank screen, Apple logo, white screen, Black screen, boot loop, frozen, restore failure, update failure, and many more without data loss.

Tip 2: Turn on Wi-Fi and Bluetooth on Both Devices
If you want to share a Wi-Fi password on your iPhone, make sure your Wi-Fi and Bluetooth on both devices are on and your hotspot must be off.
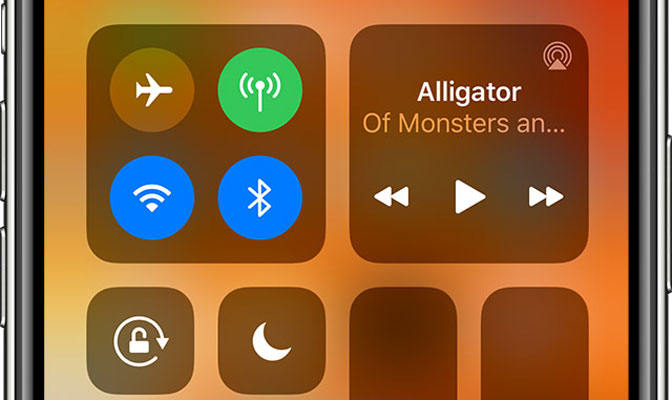
Tip 3: Restart Both Devices and Wi-Fi Router
Restarting the device is always a great idea as it removes some minor software glitches and gives the device a fresh start. Next, restart your both devices i.e., Mac or iPhones, and your router too so that you can share your Wi-Fi password.
Tip 4: Turn Wi-Fi off and Then Back on
After that turn Wi-Fi on your device and then turn on it again as it is considered as another simple trick to share a Wi-fi password on iPhone.
Tip 5: Keep the Two Devices Near Each Other
If Wi-Fi password iPhone not working then, make sure that both devices are near to each other and within the range of Wi-Fi and Bluetooth.
Tip 6. Forget the Network and Re-join
Next, you must forget the network and re-join it by putting its password again may also solve the issue of sharing a Wi-Fi password on an iPhone.
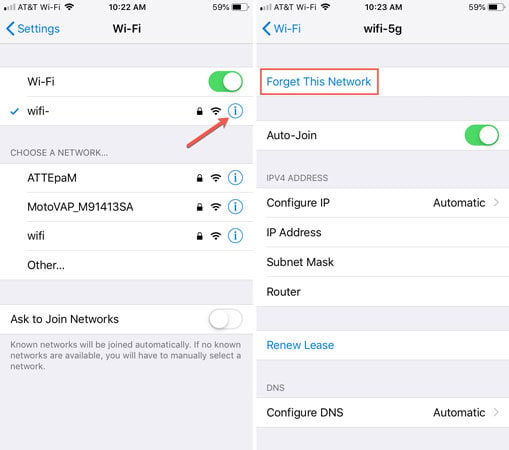
Tip 7: Reset Network Settings
Now try another trick to solve the issue of Wi-Fi password sharing by resetting settings. You can reset it by clicking the general then scroll down and tap “Reset” the, click “Reset Network Settings”. Then enter your passcode and confirm this action.
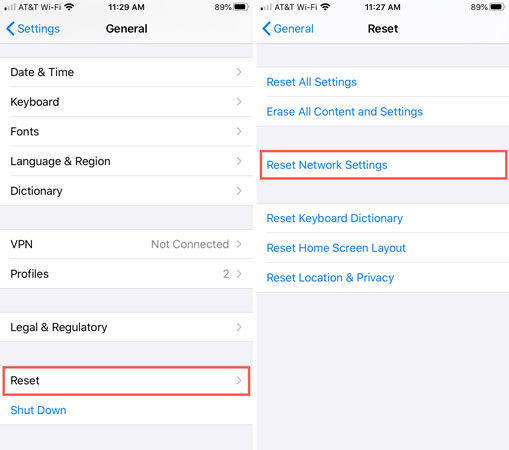
Tip 8: Make Sure That Both iDevices Are Running iOS 15
Last, update your both iDevices to the latest version of iOS and a Mac running macOS High Sierra. If you have an older version of iOS 11 then sharing a Wi-Fi password will not work as it was introduced in iOS 11. So, for better performance, make sure your iDevices are updated.
People Also Ask about Share Wi-Fi Password
Q1: How to share Wi-Fi passwords from iPhone to PC?
The answer to this question is very simple. You just have to follow these steps:
- Connect your iPhone to the computer via USB cable.
- Then tap “Settings”
- After that tap “Cellular Data”
- Next turn on your “Personal Hotspot”.
- Last, tap the slider toggle to activate the Personal Hotspot, your iPhone is now tethered.
Q2: How to share Wi-Fi passwords from iPhone to Android?
If you want to share a Wi-Fi password from iPhone to Android, first you have to install a QR generator code on your device. It will make a QR code base on your network settings. When this code is scanned in Android it will automatically apply the settings in your phone and your Wi-Fi will share password from iPhone to Android.
Conclusion
In this article, we have discussed how to share Wi-Fi passwords from Mac to another iPhone step by step. Not only this, the iToolab FixGo tool is highly recommended for any kind of issues if you are facing on your iDevice as it is a much more convenient and reliable tool. So, it is better to use this extremely useful tool to solve your problems easily.






