Managing contacts has always been an important task as we all have hundreds of different contacts from work and family. Apple always comes up with innovative ways to facilitate the users, and the same thing happened with iOS 16.
Before this recent update, users had to open a contact, click edit and then choose the delete option from the long list. It could take hours if we are talking about hundreds of contacts. Now, users can create lists by merging contacts and deleting duplicated contacts in batches. Now, it is a lot easier to remove duplicate contacts iPhone. Let’s see how it works!

Why do We Need to Remove or Merge Duplicate Contacts on iPhone?
If you have several duplicate contacts in your phone app, you are not alone. Sometimes it happens due to our mistake, and sometimes you end up choosing the wrong settings. Some other reasons why we have duplicate contacts include:
- You mistakenly added one contact more than once
- You added saved contact to the workbook too and created two contacts for the same person
- You made duplicate entries for the same person in different categories
- You synced contacts from other services too
Contact management with so many duplicate contacts can be tricky. You may not find the contact details in such a mess. You can merge duplicate contacts iPhone or delete the duplicate contacts. This way, not only the integrity of data is saved, but it will be easier for the user to find the required contact.
How to Remove Duplicate Contacts on iPhone for Free?
There are many ways to merge duplicate contacts on iPhone that cost nothing. Instead of buying premium apps and tools to manage your contacts, let’s explore some ways to categorize contacts with the least effort.
- 1. Remove Duplicate Contacts on iPhone but not iCloud in iOS 16
- 2. Remove Duplicate Contacts Manually on iPhone
- 3. Remove Duplicate Contacts on iPhone with an App
- 4. Delete Duplicate iPhone Contacts on Mac
- 5. Remove Duplicate Contacts on iCloud
Way 1. Remove Duplicate Contacts on iPhone but not iCloud in iOS 16
The first method involves the use of official resources by Apple. Upgrading your iOS to iOS 16.0 will offer the capability to remove and merge duplicate contacts without an external tool. If you are using the older iOS, you need to install the iOS 16 public beta profile first. After installing the beta profile, you will be required to grant access and download some files.
Once the iOS 16 public beta profile is installed, the contact app will automatically detect duplicate contacts. The Contact app in iOS 16.0 will automatically merge all the contacts in one card without manual input for every contact.
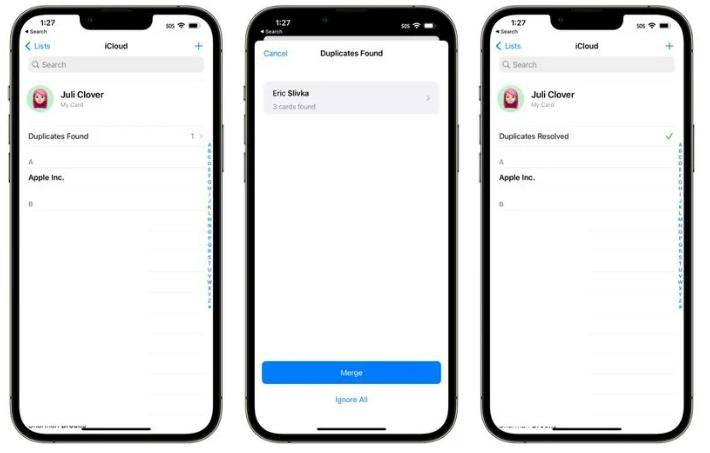 Source: Macrumors.com
Source: Macrumors.comThis way just for iOS 16, but here also offers the ways that competible for every iOS system versions. So if you don’t want to try the latest version or download any contact apps on your iphone, removing it manually on iphone, iCloud, Mac is also a good choice, the full guide also offers a contact app, so let’s dive in to find the best fit for yourself.
Way 2. Remove Duplicate Contacts Manually on iPhone
Deleting duplicate contacts manually may seem easier, but it will take more time than any other method. If you still agreed to do things manually, here is how to remove duplicate contacts manually on iPhone:
- Open Contact App and look for the duplicate contacts.
- Open the duplicate contact and tap on the edit button on the top right.
- Scroll down and tap on the Delete Contact button.
- Confirm the delete command and duplicate contact is deleted now.
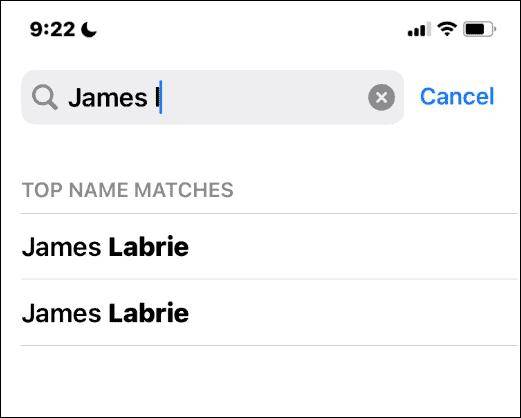
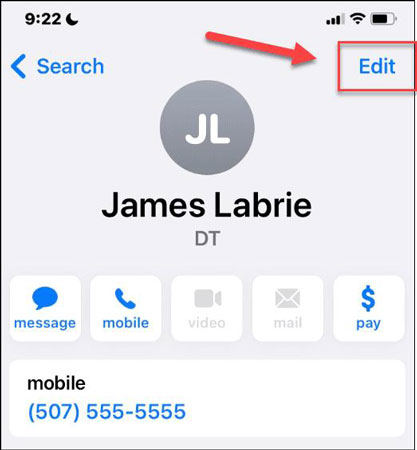
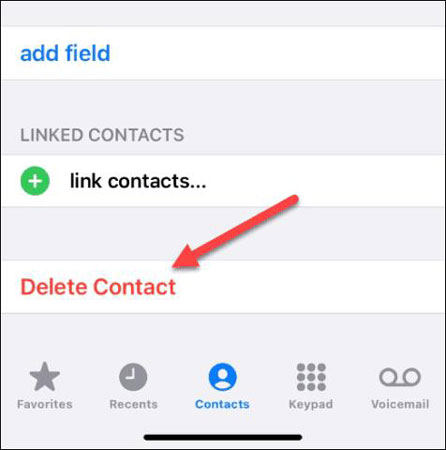
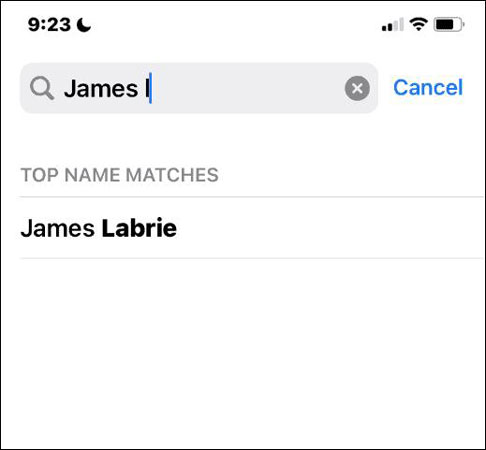
Way 3. Remove Duplicate Contacts on iPhone with an App
Deleting or merging many contacts with a free app can save you from trouble. Taking Cleaner Pro as an example, but there are many different free contact apps in the market, you can choose what you like, Cleaner Pro is a free contact management app for iPhones. After installing the app, follow these steps to get rid of duplicate contacts on iPhone:
- Install and open the Cleaner Pro app.
- Grant permission to access the contacts.
- Click ‘Next’ when you see the number of contacts that are imported to the app.
- The app will show different parameters for the contacts, and you need to tap on “Duplicate Contacts.”
- Select the specific contacts that you wish to merge, and the duplicate contacts will be deleted.
- The process will take a few moments, and after that, you will see a single entry for the contact.
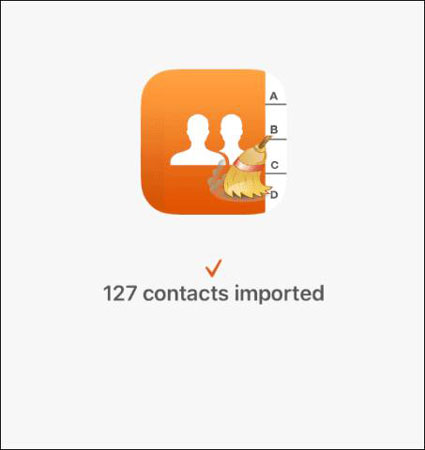
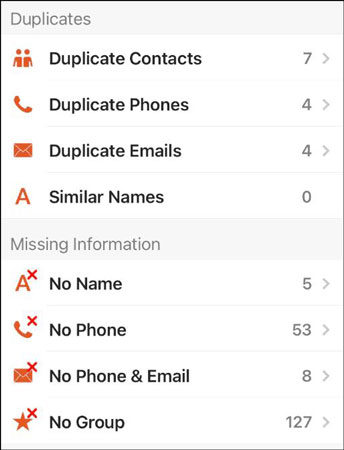
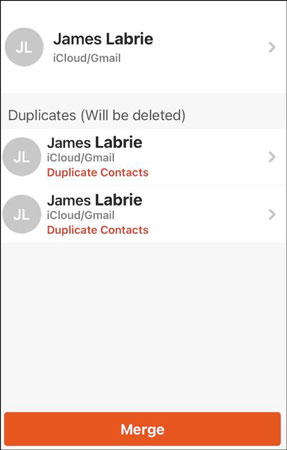
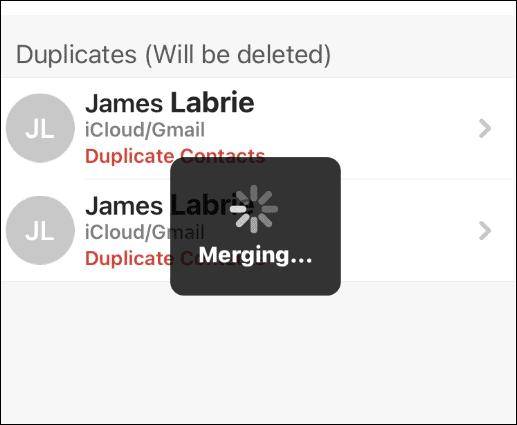
Way 4. Delete Duplicate iPhone Contacts on Mac
Mac users can speed up the process of merging or deleting duplicate contacts process. Here are the steps that you need to follow to delete duplicate contacts on Mac:
- Make sure that all contacts are synced with Mac.
- Open the Contacts app on your Mac.
- Go to the right top of your screen and choose Card >> Look for Duplicates.
- You will be provided different options to merge the duplicate contacts.
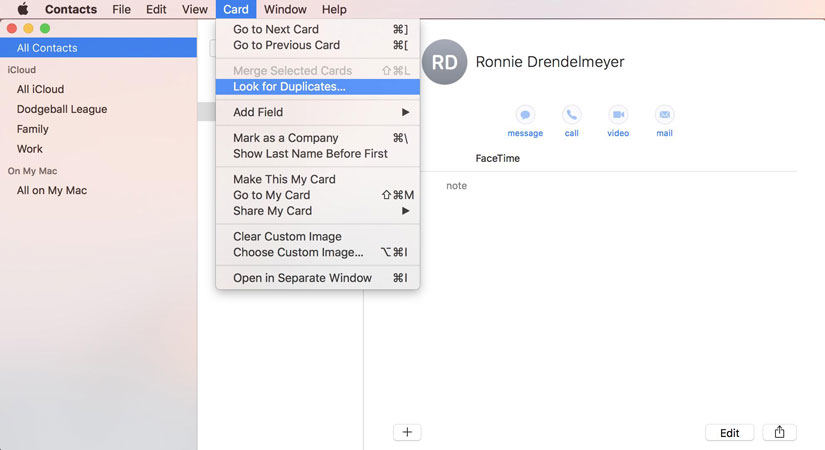
Click on the Merge button at the bottom, and App will merge the contacts with the same name and different details.
Way 5. Remove Duplicate Contacts on iCloud
Users who don’t have Mac can opt for deleting duplicate contacts via iCloud. The process is quite simple:
- Log in to your iCloud account and click on Contacts App.
- Choose the duplicate contact and click on the Edit button.
- Delete duplicate contact and keep the original one.
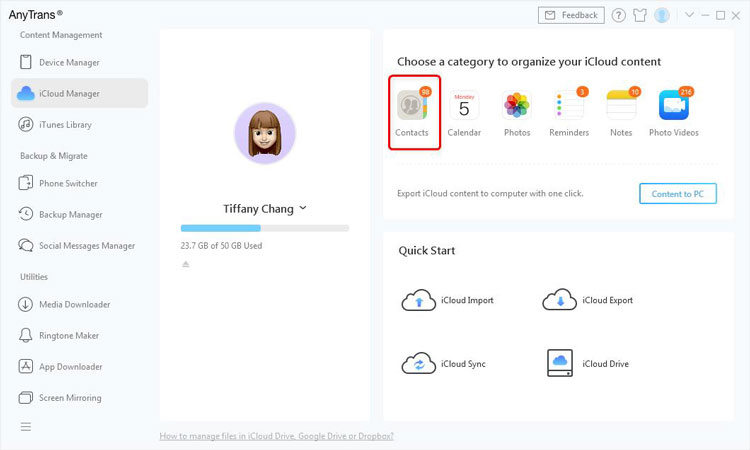
Bonus Fix: Remove Duplicate Contacts Not Working
After the installation of iOS 16.0, users may experience many glitches and bugs due to the beta profile. New releases always take some time to fix the bugs and other issues. Meanwhile, you can use iToolab FixGo to fix common software and system issues. If any issue is causing duplicate contacts, you will also get to know how you get rid of duplicate contacts on your iPhone.
Step 1: Download and Install the Tool
First of all, you need to download FixGo iToolab from the site and install it on a computer. Open the FixGo and select Standard Mode to fix the duplicate contacts issues.
iToolab FixGo
Fix Remove Duplicate Contacts Not Working on iOS 16
- Remove bugs that cause problems with contact management on iPhone.
- Enter or exit recovery mode within one click.
- Fix and remove software and system issues caused by the iOS 16.
- Downgrade to the previous iOS version after the iOS 16 release.
Step 2: Connect your iPhone to computer
Lightning can be used to connect iPhone and once iPhone is connected, click the “Fix Now” button. You can put your iPhone in recovery mode if your iPhone is not connected; the other option is to use the “Enter DFU Mode” option.

Step 3: Download Firmware Files
FixGo iToolab is required to download additional files to fix contact management issues. Users can alter the destination folder of the downloaded file by clicking on the Change button.

Step 4: Fix iOS Issues related to Contact App
Once the download process is finished, choose “Repair Now,” and iToolab FixGo will remove the bugs and errors related to the OS that are causing issues for the contact App.

FixGo Advanced Mode: Advanced Mode in iToolab FixGo is a great option that will take care of the issues that are not resolved in the standard mode. And you can also use it to downgrade iOS 16.0 back to iOS 15.5.
Words at End
You can remove duplicate contacts by using any of the given ways but resolving issues with the system still remains a major issue. Instead of wasting time on manual methods, opt for iToolab FixGo and get rid of common issues and bugs that affect the smooth performance of different features of the iPhone. Take control of your iPhone with FixGo iToolab and enjoy the freedom.


