“I keep getting ‘Account Action Required’ on my phone for a Gmail address I’ve deleted. I’ve tried reinstating the account and deleting it again (on my PC), but nothing works. The message constantly appears on my phone, and I can’t get rid of it.” — From Google Support Community
Have you faced such an issue that Google Play Services requires action while using an Android device? There can be various reasons for this issue, and more importantly, we have multiple solutions for it. In this guide, we will show you different ways to get rid of this error, and we will introduce you to one of the recommended software to minimize this error in the future.
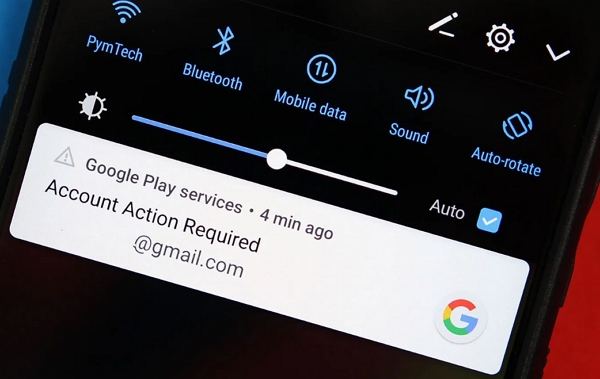
Part 1. Why Does Google Play Services Require an Action?
Every Android user needs to know the reasons behind the account action required from Google to itigate it in the future. We have highlighted some of the major causes for this error below.
Problem with Gmail account
The Gmail account that you used to log into your device is no longer working, thus preventing the yncing process between the device and the Google services.
Password changes
In situations where you changed the credentials of your Google account and forgot to update it on he device can cause this issue. This prevents the device to communicate with Google services.
Multiple accounts syncing
When you have multiple Gmail accounts linked to your device, one of them might be having a syncing ssue with the Google services, which causes to throw the account action required error.
Google account deletion
The Google account linked to your device need to be available to use the Google services. If the ccount is removed or deleted from the device, you will face the error.
Part 2. How Do I Fix Google Play Services Requires an Action?
Now you know the main causes for account action required by Google issue, and here will show you the ethods you can use to fix it yourself.
Way 1. Update your Google Account password
The first option is to check whether you have changed your Google account password recently and not pdated the same on your device. If so, this can be the reason for getting an account action required rror on your device. In situations, when you don’t remember whether you updated the password on your ndroid device, signed out from the account and logged in back again.
Way 2. Clear Cache from Google Play Services
Clearing the app cache is always a good option when you haven’t done it in the recent past. This ill remove the temporary files connected with the Google Play Services app. The following procedure ill show you how to clear the cache.
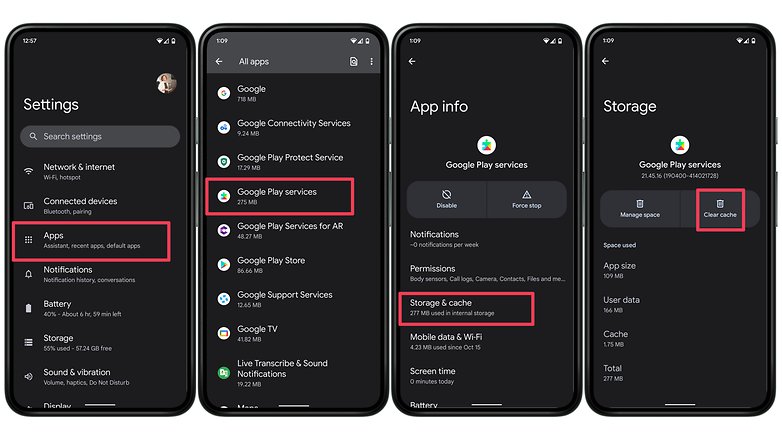
- Find and tap on the Settings app.
- Tap on the Apps & Notifications option from the list.
- On the See all apps option, search the Google Play Services.
- Tap on the app and select Storage & Cache.
- Finally, tap on the Clear Cache button to remove temporary files.
Way 3. Clear Cache from The Play Store
If you still face issues after clearing the Google Play Services app cache, you may also need to lear the Google Play Store cache as well. Clearing the cache is very much like the previous method we iscussed.

- Go to Settings app.
- Tap on the Apps & Notifications option.
- Now tap the See all apps option.
- Tap on the Google Play Store and select Storage.
- Finally, tap on the Clear Cache button to delete the cache.
Way 4. Remove Google Account and Add New One
Even after removing the cache, the cache might not be the reason if the issue persists. In this ase, you can remove the already existing Google account from the device and add a new one to check hether the account action required notification goes away.

- Go to the Settings app.
- Find the Accounts option and tap on it.
- Pick the Gmail account that you want to remove.
- Tap on the Remove account button to remove it from the device.
- Use the Add account option to add the new or existing account.
“This is really frustrating…this ‘Google Play services keeps stopping’ error message keeps popping up, and I can’t use any app on my device without interference. the updates refuse to be uninstalled, and it doesn’t allow me even to remove my Google account from the device.” — From Google Support Community
When none of those mentioned above methods solves the Google Play Services requires an action issue, it surely makes the user disappointed.
Part 3. How to Remove Account Action Required without a Password?
However, removing Google account is an easy task if you have the password with you. But what happens when you have forgotten the password? To address the account action required issues even without the password, we have introduced new software that you can use from the comfort of your home to solve easily without any disappointment.
iToolab UnlockGo (Android) is probably the best fix to solve the issues related to the Google account on your Android device. It provides the comfort of removing any Google account without a password. You can use the software on any Samsung Android device and unlock it in minutes. What the better news is that the tool can also handle the FRP issues on Samsung tablets as phones.
UnlockGo (Android) – Remove Google Play Services Action Required
- One-click Google lock removal
- Bypass Samsung FRP lock on Android 5~13
- Unlock Android without any tech skill
- Remove all Android screen locks
- Allows for customized plans
The software will guide you on the steps to follow, making this suitable for any user.
Step 1 Connect Android device with the PC
After installing the UnlockGo software on your PC, connect your Samsung device with the PC using the SB cable. Open the software and click on Remove Google Lock (FRP) option.

Step 2 Pick solution for all Android versions
Click on the Start button and pick the first option from the list on the next creen. Then click on the Next button.
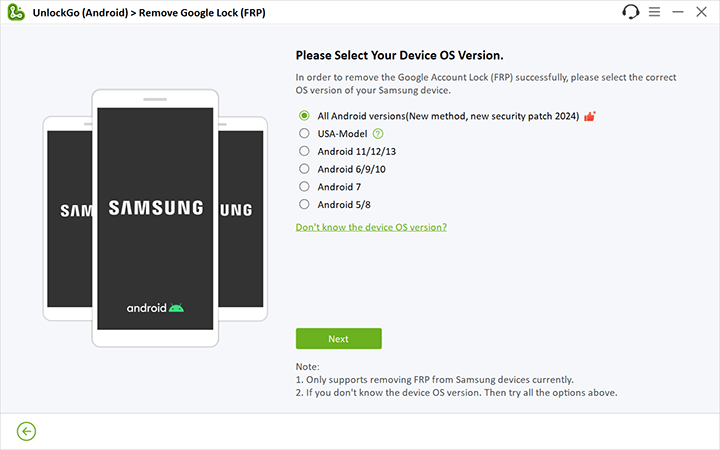
Step 3 Stop action requirement
Now, follow the on-screen steps to enable USB debugging permission. Please keep your phone connected to the PC uring the whole process.
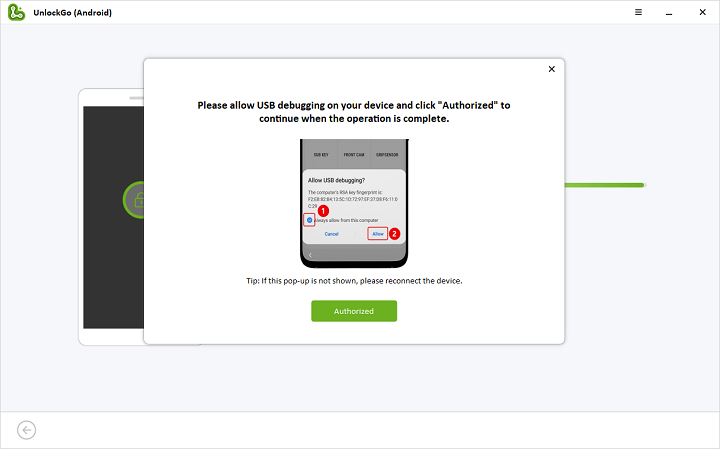
Step 4 Turn on your device again
In the process, UnlockGo will remove Google account completely. When your phone reboots, you will be able to sign in to your Google account again, or just try another Gmail. Now try if it will still remind you Google Play Services requires an action.
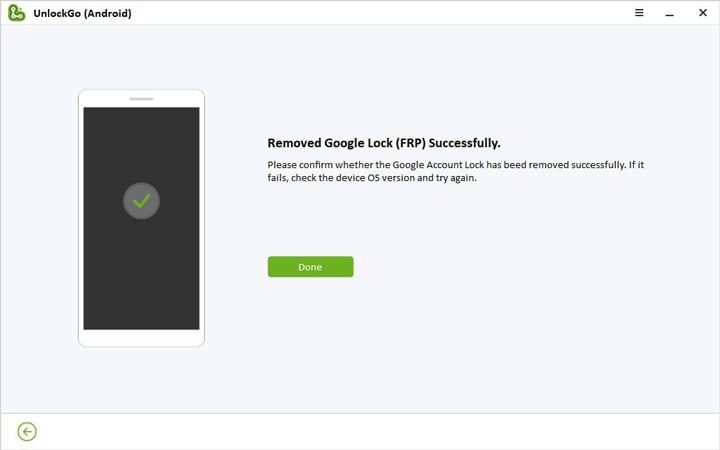
Also Read: Fix Huawei Google Play Services equires an action
Conclusion
Using our guide on fixing account action required error, you are no longer required to spend time earching for a working solution. We highly recommend using the iToolab UnlockGo for Android to emove any issue related to your Android device.


Please fix my google play service account
Why can’t the Google lay services require an action come with a specific reason for the action for easy solution?
So that’s Google.
Google account
Account action required
My gmail account be gone hack
Thankyou for the set up of bypassing google accounts in androis phones
Please assist struggle to removed action required
Hya account action required
help
Hi Elham, what can we do for you?
it’s account no come
Hi Bhimappa, what can we do for you?
Please how to fix Google play services account action required