My Android’s face unlock not working since I updated Android 11 on my Samsung phone. Is there any way to fix this?
Android is the most powerful operating system powered by Google. It is designed to handle multiple tasks at a time with a beautiful UI for the best user experience. Android’s Face Recognition security system has seen more widespread adoption in recent years. Though, face unlock not working often occurs due to dust or dirt on the camera, the wrong face scanning, changing looks, or technical issues.
You will leave this post with 100% working solutions for face recognition not working. So, don’t miss out!
Way 1: Basics Checklist for Face Recognition Issues in Android
Before diving into the technical issues please check if your face recognition malfunctioned due to basic reasons. Please pay attention to the reasons mentioned in the checklist below to sort it out yourself.
- Check your front camera closely that it is not covered with something like a screen protector, phone case, dust, or dirt.
- To make your face unlock work, make sure to set your camera accurately towards your face with sufficient lightning because your camera will not identify your face if it is wrongly orientated or dark.
- Your face unlock is not working, if you are outdoor on a sunny day because direct sunlight inhibits your camera to recognize your face.
- Put the front cam close to scan your face correctly, 20cm is better.
Way 2. Create Alternative Look to Enhance Face Unlock
Many Samsung users are using Samsung S21, S21 Plus, and S21 Ultra, but due to day-to-day changes looks like a beard, body jewelry, hats, a day out with sunglasses, etc., their face unlock system sometimes fails to identify face. To fix Samsung face recognition not working, recording an alternate face mode could help to increase the unlocking rate.
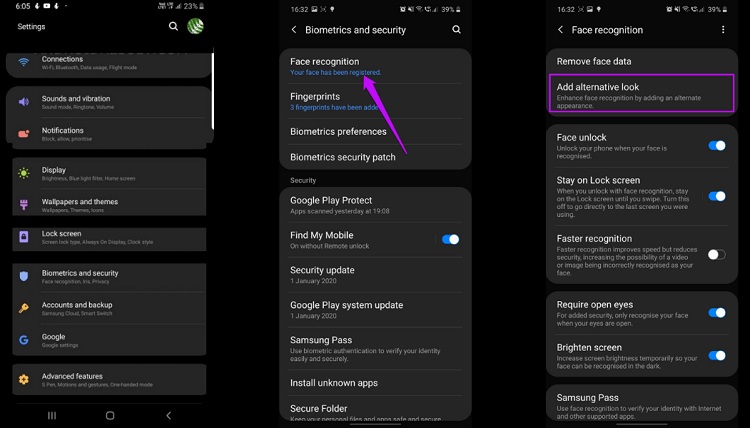
- Navigate to Settings.
- Select Biometrics and Security.
- Choose Face Recognition.
- Enter the PIN, Pattern, or Password to approve your identity.
- Tap on Add alternative look and let the camera scans your face.
- When you are questioned, “Do you wear glasses?” Choose your option YES or NO.
- After that, you have to turn On and Off the following options.
- Face unlock
- Stay on Lock screen until swipe
- Faster recognition
- Requires open eyes
- Brighten screen
Way 3. Unable and Re-enable Face Lock
If your phone’s face unlock is not working then being unable and re-enabling the face lock will magically unlock your device. Fortunately, this method works for many Android users. Follow these steps to make this method work for you.
- Go to Settings.
- Scroll down the bottom and choose option Security.
- Scroll down again and tap Face unlock and disable it.
- After disabling this option, restart your phone.
- Enable this option again.
If you get no results by practicing this, chill out! Because more best solutions to Samsung facial recognition issues.
Way 4: Reset Face Recognition in Android
A bulk of Android and Samsung users confess that the matter of face unlock not working, surprisingly start working in their phones by way of reset face recognition. The face recognition technology stops working when files are misplaced or corrupted through third-party applications that exist in your device. Give this solution must try by following the how-to steps below.
- Go to Settings > Biometrics and security.
- Choose Face Recognition.
- Enter your PIN.
- Choose Remove Face data.
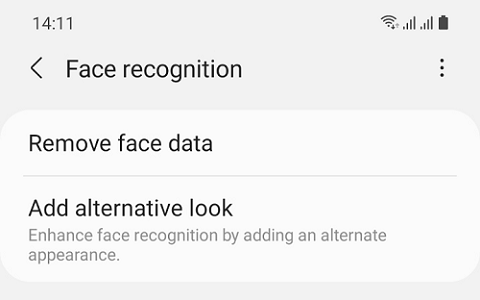
Choosing this option will erase all existing facial data on your phone. After this process, your screen asks you to register a new face recognition.
Way 5: Check for System Updates
Samsung facial recognition may not work if you will not keep your phone up-to-date. Make sure to install the latest software update built for your phone by the manufacturer. This is because facial recognition systems get buggy when your software has not been upped to date.
Hence, this method can be done quite easily by simply going to Settings, scrolling down your screen to check if the latest software update is available, tap on a Software update to install the important updates on your phone.
Way 6: Fix Android Face Unlock Not Working Easily But Like a Pro
You may be locked out of your device due to:
- Wrong multiple attempts of the PIN, pattern, passwords, or fingerprint;
- Bought a used phone with previous screen locks but you are at your wits’ end with it.
If you are reading till now that means these methods can’t fix out face unlock not working on your phone. Then we are here to sort it out with the most trusted and only professional tool iToolab UnlockGo (Android), a powerful unlocking tool that unlocks face lock like a pro with its advanced unlocking technology.
- Remove all Android screen locks, PIN, password, pattern, fingerprints, face lock
- Unlock Samsung screen lock without data loss
- Covers over 15 mainstream brands, 2000+ Android models
- Bypass Samsung FRP lock on Android 5~12
UnlockGo for Android is the ultimate unlocking system that supports most Android devices. Plus, it also handles FRP bypassing. So let’s get yourself out of this trouble by downloading and installing iToolab UnlockGo (Android) now and following the simple steps.
Step 1: Connect your Android device with PC
Firstly, download iToolab UnlockGo (Android) on your PC. Connect your smartphone with a computer by a USB, select the option Unlock Screen Lock.

Step 2: Confirm information of your device
Confirm and put the device info in the Brand field. After choosing the brand of your phone, eg. Samsung. Let the process begin by clicking Unlock.

Step 3: Enter your device in recovery mode
Samsung phones follow different procedures to enter into Recovery mode. Click this comprehensive guide for exactly how to put your Samsung phone in Recovery mode.
Step 4: Start the Unlocking process
As your device is entered in recovery mode, follow the on-screen steps.
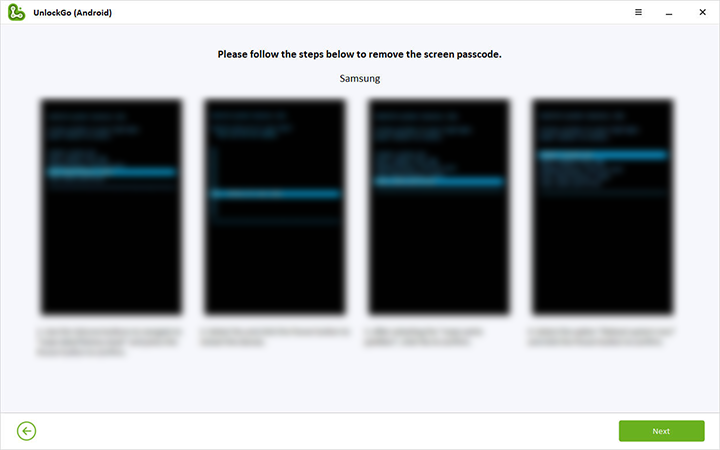
Step 5: Your phone unlocks successfully
Now, you are free to set a new password but before this restart your phone

People Also Ask: Is Samsung Face Recognition Secure?
Samsung users who faced Samsung facial recognition issues had better know that Face recognition is not secure than PIN, pattern, password, or fingerprint. Since your phone can be unlocked by someone or something that looks like your photo. There are technical limits in managing all deceiving attempts like high-resolution images.
Final Words
Face recognition system is constantly progressing in deep learning and fast-processing data. But due to some basic or technical reasons face unlock not working on your phone. Then why not fix it out with a handy tool iToolab UnlockGo (Android) that unlocks face locks conveniently within a few clicks. Not only that! It removes Samsung FRP locks in Android devices (earlier S7). Make the right choice, download for free.


Excellent, this is very helpful thank you and keep it up👍
Thanks.
Wish you well.