If you are trying to download a new iPhone application and always get this error, “Your account is not valid for use in this store.” It means something is wrong, and you have to fix this problem as soon as possible. This issue can stop you from downloading various applications, making it difficult to update the apps. However, you can fix this problem quickly by following these simple techniques. Let’s see what these methods are and how you can fix them.

Part 1. Why Does My iPhone Say “iPhone Account Not in This Store”?
There can be many reasons why your iPhone says, “Account Not in This Store.” The most common reason is traveling to a different country. Yes, that is right. When you travel to a different country and attempt to use the App Store, this is when you get this error.
Apart from that, if your Apple ID is not working properly, then there are chances that you will definitely see this message on your screen. As mentioned above, this issue can be fixed with the help of a few simple techniques. Let’s discuss them one by one.
Part 2. Must-Have Knowledge Before You Change Your Country or Region
To fix the “iPhone Account Not in This Store” error, you have to change your country or region. But for that, you must have the following information.
- Make sure to spend all your credits before changing the country.
- Don’t forget to download all your previous purchases.
- Make sure to cancel your subscriptions, including Apple Music.
- Backup all your data on iPhone, iTunes, etc.
- Leave the Family Sharing Group before changing the country or region.
After checking all these things, you are ready to change your country or region.
Part 3. [iPhone]7 Quick Tips to Resolve iPhone Account Not in This Store Error
If you are worried because of the “App Store Account not in this Store” error, here are the possible ways that you can try to fix this problem. Let’s try these methods one by one.
Tip 1. Try to Change Your iTunes and App Store Country
The first tip to fix the “iPhone Account Not in this store” message is by changing your iTunes and App Store country. However, before doing that, make sure you have read all the terms mentioned above.
Tip 2. Update Country or Region on your iDevice
To fix the “iPhone Account Not in This Store” error, it is recommended to update your region or country on iDevice. And for that, you can follow the steps below.
- Open your Settings and click the “iTunes & App Store” option.
- Click your Apple ID and hit the “View Apple ID” option.
- Click the Country/Region option.
- From there, select the “Change Country or Region” option.
- Now, select your new area. Make sure to choose the location that matches your payment method and billing address.
- Read the instructions and agree to the terms and conditions.
- Add your new payment method and click the “Next” option.
- Now, go to the App Store and see if the issue has been solved or not.
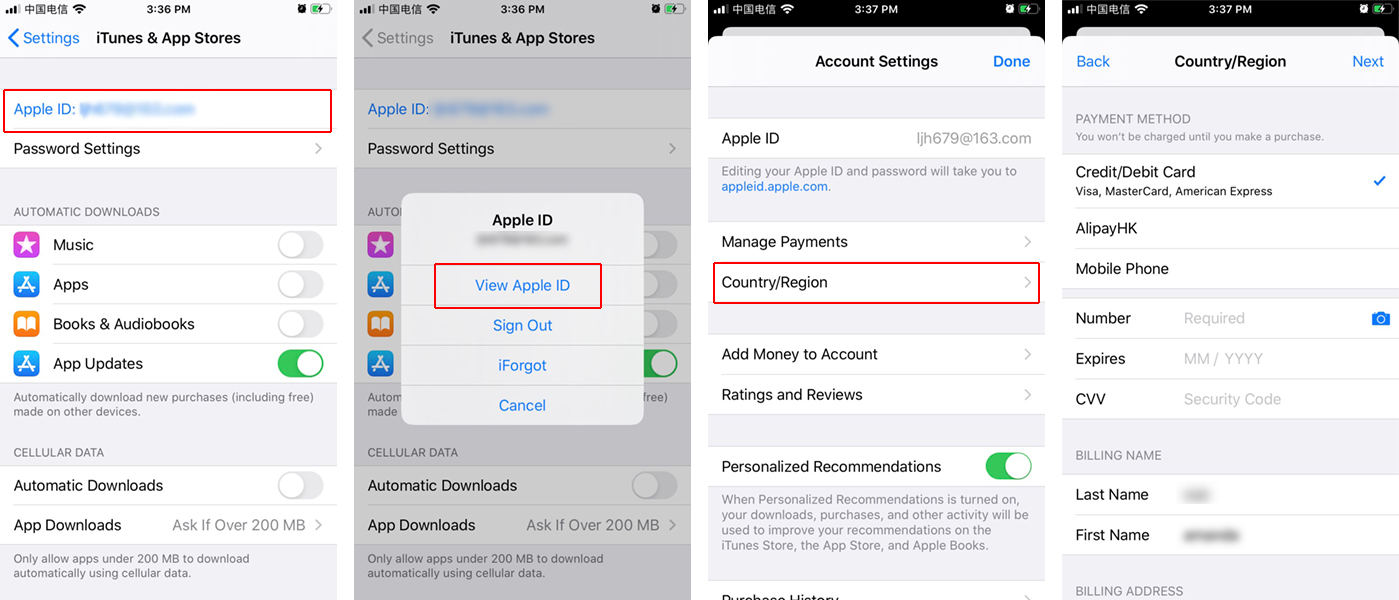
In case the issue is still there, check our tip number 3.
Tip 3. Sign Out of App Store and Sign in again
Signing out of your App Store will definitely fix your problem with the account. However, to do that, follow the steps below.
- Open the Settings application and click “Your Name.”
- Click the “Media & Purchases” option and hit the “Sign Out” button.
- Wait for 10-15 seconds before signing into your Apple Account.
Tip 4. Sign out of iTunes & App Store from Apple ID
If you see an “Account not in this Store” error on iOS, then you should sign out of iTunes & App Store. Below are the steps that you can follow to do it.
- Go to Settings > Apple ID Profile > iTunes & App Stores.
- You will see your Apple ID, so tap it and hit the Sign Out button.
- Now, again type your Apple ID and password so that you can sign in again.
- Now, go to Home Screen and try downloading the new application.
Tip 5. Disable Wi-Fi for about 30 Seconds
If nothing has worked for you, we suggest disabling your Wi-Fi. Sometimes switching the Wi-Fi can solve your issue. Make sure to disable the Wi-Fi for 30 seconds and once you are done, turn it on again. You can even reboot your device during the process.
Tip 6. Check If You Have Enabled Content Restrictions
There are chances that your iPhone says “Account Not In This Store” because of content restrictions. So, make sure you have disabled content restrictions and Screen Time on your iPhone. Let’s see how you can do it.
- Open your Settings application and click the “Screen Time -> Content & Privacy Restrictions.” Option.
- Turn off the Content & Privacy Restrictions option.
- Go to the App Store and download the application from there.
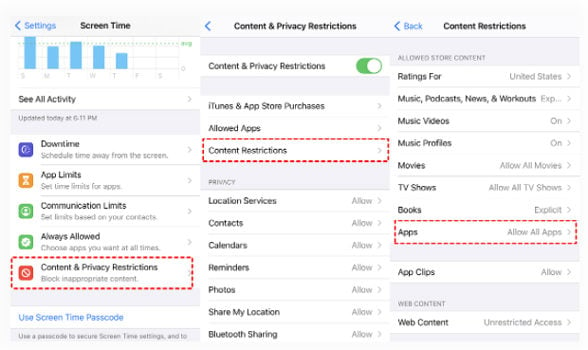
Hopefully, your issue will be solved after trying these ways.
Part 4.[Mac/Windows]Change Country or Region on iTunes to Solve Apple Account Not in This Store
If you get an “Account not in this Store” error on Apple, we suggest changing your country and region on iTunes. Below is the complete guideline on how to do it.
- Open the Music app or iTunes application on your PC or Mac.
- Look for the “Account” option and click “View My Account.”
- Use your Apple ID to sign in.
- Now hit the “Change Country or Region” option.
- Choose your country name and review the Terms & Conditions.
- Enter your payment information and hit the “Continue” option.
- Finally, you have changed the country or region on iTunes.
Extra Tip: How to Unlock Apple ID When Forgot Password
If you have forgotten your Apple ID and don’t know how to unlock it, don’t worry because you can use iToolab UnlockGo for this purpose. This software is user-friendly and helps unlock Apple ID in no time. Simply follow the steps below to unlock your Apple ID.
Step 1: Download and launch iToolab UnlockGo on your PC and choose the “Unlock Apple ID” option. Make sure your iPhone is connected during the process.
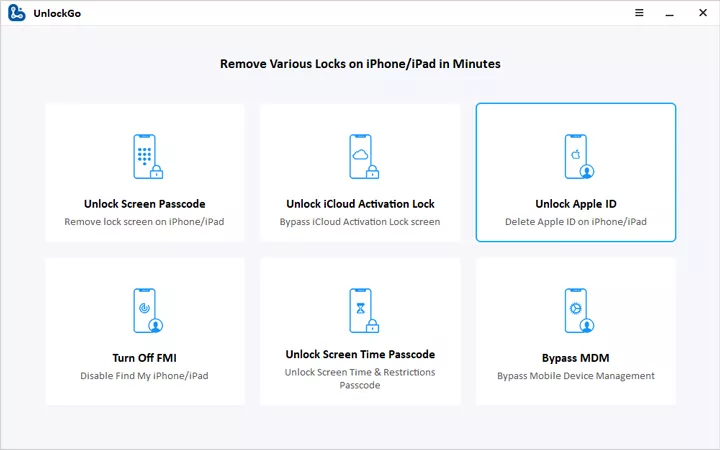
Step 2: Click the “Unlock Now” option to delete the Apple ID and iCloud account.
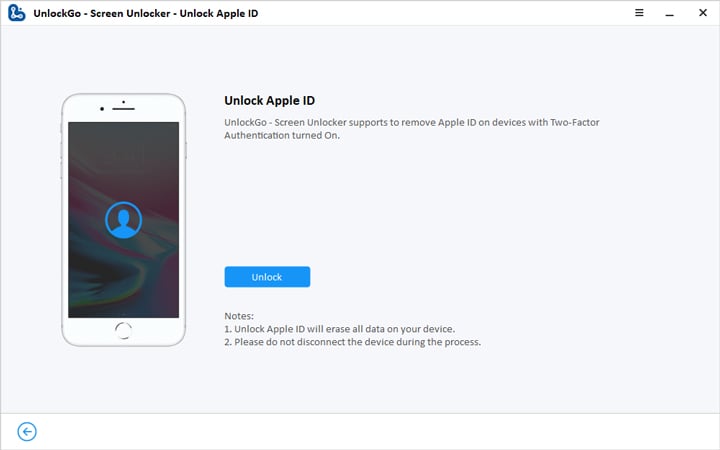
Step 3: In the next step, you will be asked to download the Firmware Package. Click the “Download” option to start the process. Once you have downloaded the firmware package, click the “Unlock Now” option.

Step 4: It will take a few minutes to unlock your Apple ID. Once it is done, you can set up your device by following the instructions on the screen.
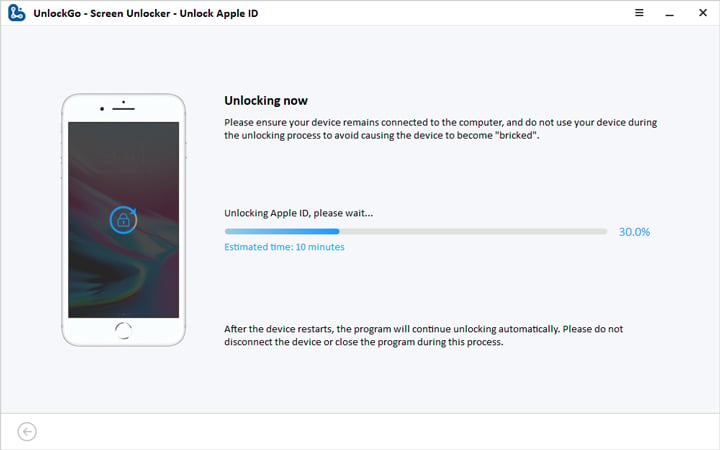
iPhone Account is in this Store!
We have mentioned all the possible ways to solve the “iPhone Account Not In This Store” error. You can try all these ways and fix this problem in a few minutes. Furthermore, if you want to unlock your Apple ID, then we recommend downloading iToolab UnlockGo, which helps unlock the iPhone in seconds.


