When your iPhone is broken, you can’t easily turn off Find My iPhone using a password because chances are the touch screen can’t work. That’s where you need to employ other methods, particularly those that require you to disable the feature remotely.
In this tutorial, we’ll explain the different techniques of turning off Find My iPhone on a broken phone. These methods include using a bypass tool, via the web using iCloud, and using the Find My iPhone app on another Apple device.
How to Turn off Find My iPhone on Broken Phone
If you accidentally dropped your iPhone or an object fell on it and now the touch screen can’t work normally, you can still turn off Find My iPhone with broken screen.
- Way 1: Turn off find my iphone on broken phone with UnlockGo
- Way 2: Turn off Find My iPhone on a Broken Device via iCloud.com
- Way 3: Turn off Find My iPhone on a Broken Device Using the App
Way 1: Turn off find my iphone on broken phone with UnlockGo
The most recommended way to disable the iCloud lock from your device, regardless of the situation, is to use the iToolab UnlockGo. This application is easy to use and you can use it to turn off Find My iPhone on a broken screen without any troubles. Furthermore, it can also help you unlock iCloud, Apple ID, Screen Time Passcode in a few clicks. Let’s check it out!
How to use UnlockGo to turn off Find My iPhone without password
Step 1. Download UnlockGo and Run it on Your Mac or PC.
A screen with 4 modes will appear. To start, select the one labeled Turn Off FMI.
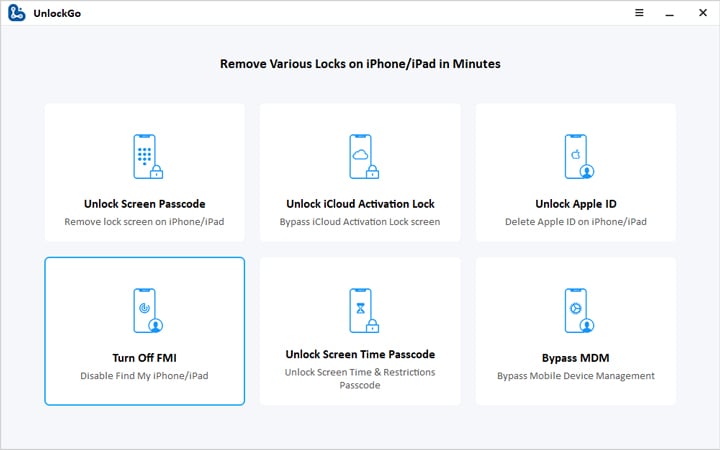
Step 2. Using a USB cable, connect the iOS device to a computer.
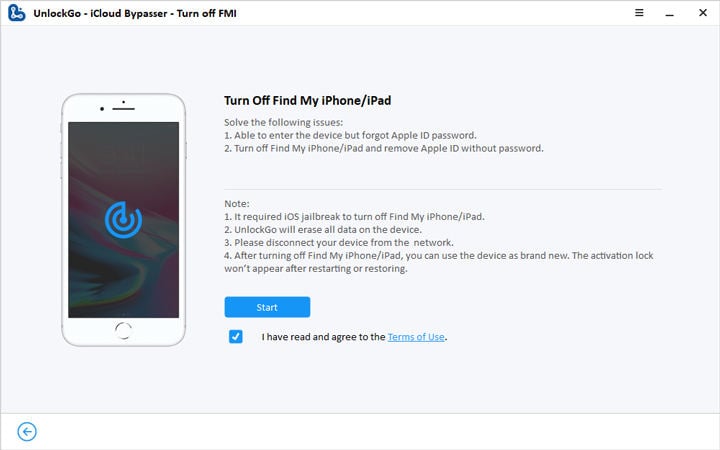
Step 3. The next step is to jailbreak your device. To see the steps, click on jailbreak tutorial. The steps may differ depending on your iPhone model.
If you’re using iPhone 6-X, follow the onscreen instructions to jailbreak the device.
For iPhone XR-11 Pro Max, go through the jailbreak tutorial to complete the process.
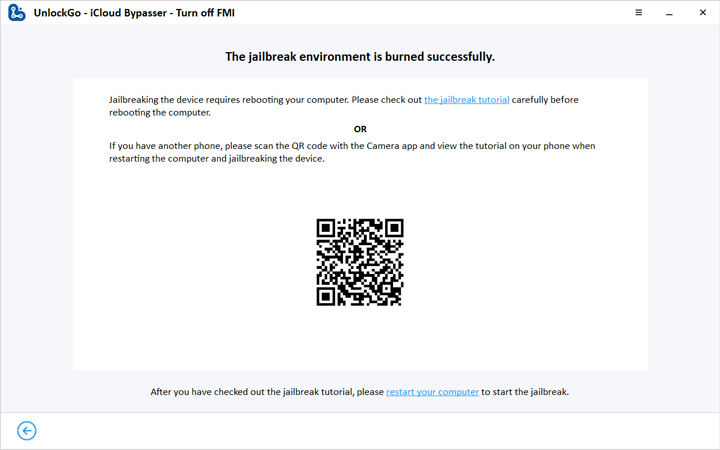
Step 4. After completing the jailbreak process, UnlockGo will start disabling the Find My iPhone on your device. Next, follow the instructions to verify the FMI status. Tap Confirm to proceed.
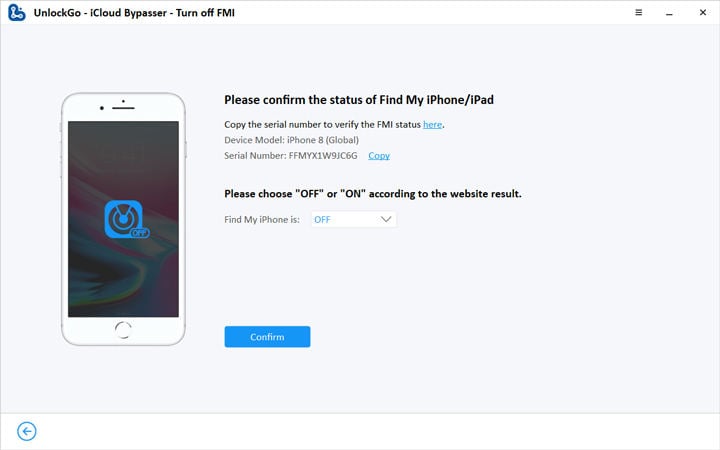
Step 5. UnlockGo will do away with your previous Apple ID quickly to ensure FMI is not disabled again. Next, you can reset the iPhone to get a brand new phone.
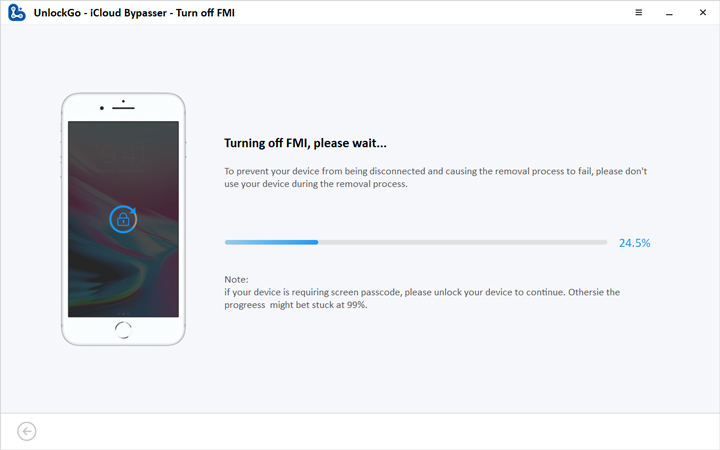
You won’t go through the trouble of turning off the Find My iPhone again.
Way 2: Turn off Find My iPhone on a Broken Device via iCloud.com
The other approach for turning off Find My iPhone when your iPhone screen is broken is to use the web. To achieve this, simply use a computer to access your iCloud account. As you are accessing iCloud via the internet, you won’t need physical access to the device.
Follow these steps to remove Find My iPhone from your device:
Step 1. Visit iCloud.com.
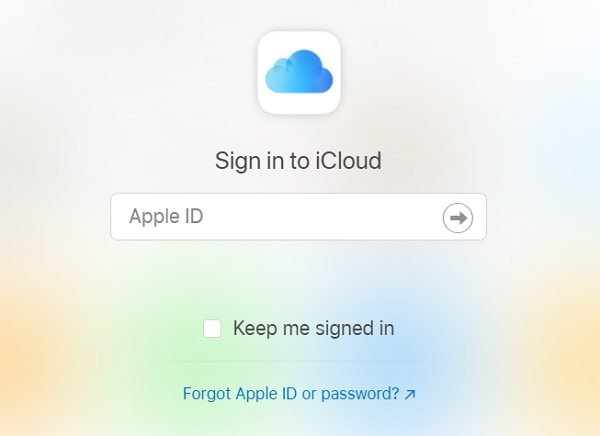
Step 2. If you have set two-factor authentication and have a second device where you can receive the code through text, enter it.
But if you don’t have another device to receive the code, go to the end of the page and select “Find My iPhone”.
Step 3. If you’re still logged in from a previous step, select the Find My iPhone option.
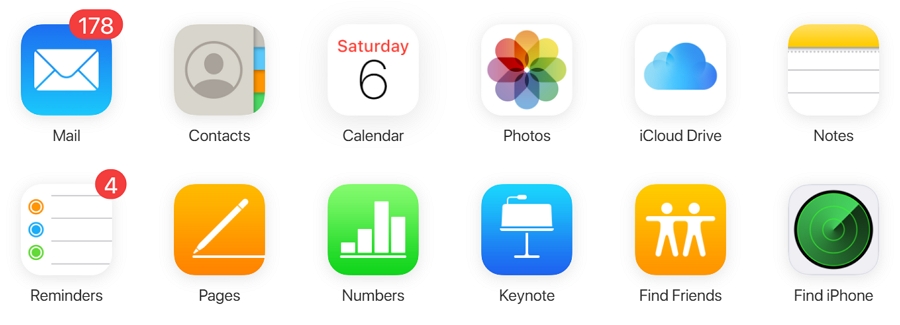
Step 4. The page will start to search for your device. As your device is dead, nothing will be found. Once the search completes, click on “All Devices”
Step 5. Any devices on your list that are turned off, have a gray dot next to them. Tap on the small X close to the device you’d like to remove from the Find My iPhone.
Step 6. Click Remove from Account.
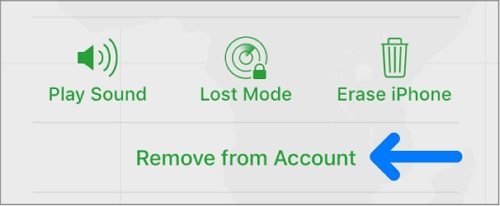
Way 3: Turn off Find My iPhone on a Broken Device Using the App
If you are using another Apple device, such as an iPad or even Mac, you can use the device’s Find My iPhone app to turn off the Find My iPhone feature on the other device.
Let’s say, you have an iPhone with a broken screen and a functioning iPad, for example.
1. Go to your iPad and open the Find My iPhone app on it then sign in.
2. On the screen’s left-hand side, you’ll see all of your devices listed. Like on iCloud, offline devices have a gray dot next to them.
3. After spotting the device you’d like to disable, swipe it to the left and tap Remove when this option shows up.
4. A confirmation message will appear, prompting you to remove the device. Click on Remove.
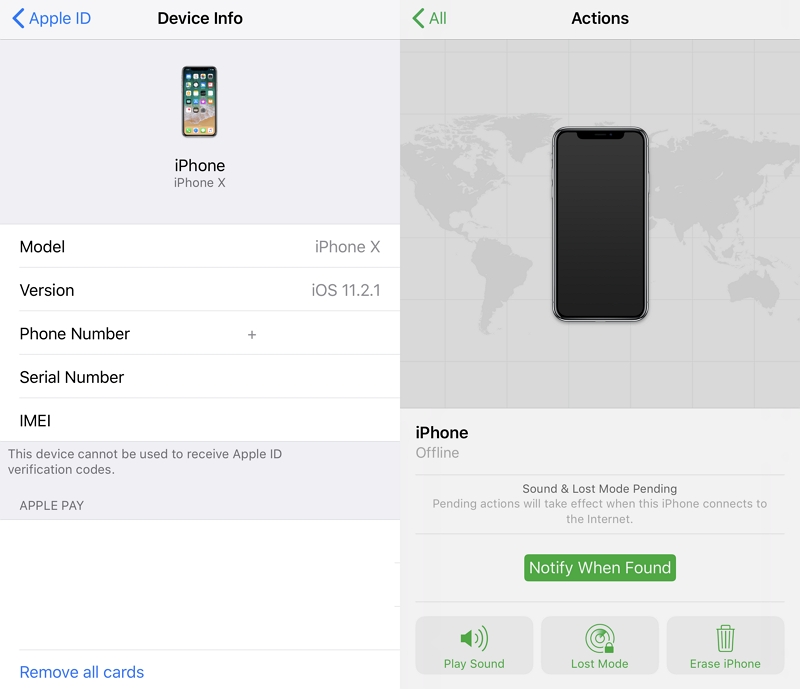
FAQs about Turn Off Find My iPhone on Broken Phone
We also gathered some related questions about diable Find My iPhone from broken screen, it may also be helpful to you.
Q1: Why you should turn off Find My iPhone?
People want to turn the feature off because they are selling or giving the phone to another person. Neither you nor the iPhone’s new owner would want to keep tracking the device. Besides, if Find My iPhone is enabled, the device isn’t useful as the new owner can’t put their iCloud account on the device. Plus they will always fear that you might want to wipe it out remotely, any time.
Q2: Find My iPhone keeps turning back on how to do?
The cause of this problem could be pointing to Google Maps or any application that needs location to cater to its services.
Wrap up
Find My iPhone is a fantastic feature when you own a functioning iPhone. But when the phone is broken and the touch screen won’t work anymore, you may want to take the phone for repair or give it to someone as a gift. Before the phone changes ownership, you should turn off Find My iPhone. Use any of the above techniques to remove Find My iPhone from broken phone easily. The new device owner will have an easy time using the phone.






