I’m using a 16 GB iPhone 6, recently I have noticed that iCloud WhatsApp backup is not completed. I have enough space on my iCloud and the device, whenever I try to backup WhatsApp it starts creating backup and uploading but every time it is stuck on 27-28 MB. How can I solve this problem?”
— From Apple Community
Many users are facing the same issue on their iPhones whenever they try to create a WhatsApp backup file on iCloud, it gets stuck on the preparing screen. There could be many reasons behind this issue, and in this guide, we will elaborate on those reasons and show you how to fix WhatsApp backup stuck on preparing iPhone.
Why is WhatsApp Backup Stuck on Preparing iPhone?
WhatsApp backup stuck on preparing is very annoying, although, in this blog, we have mentioned the top solution to fix this problem. But before solving this error, you must learn the main cause behind this problem so that we can prevent this from happening again. Here is the list of reasons that can cause this issue on your iPhone.
- WhatsApp Cache
- Insufficient Cloud or device space
- Unstable internet connection
- Minor Bug or Glitches within your device
How Long Does WhatsApp Take to Prepare Backup?
Wondering how long does WhatsApp take to prepare backup? Well, it only depends on your internet connection and the backup file size. If you have a good internet connection and your Backup file is less than 1GB, it would take 20-30 minutes to prepare and back up the file to iCloud.
Also Know: How to Reduce WhatsApp Backup Size?
How to Solve WhatsApp Chat Backup Stuck at Preparing?
If you are an iOS user, you must use iCloud to back up your WhatsApp data; we all know that iCloud is the most stable service available on iPhone; however, it can also experience some hiccups. Here are some solutions to fix WhatsApp chat backup stuck at preparing.
Solution 1. Delete WhatsApp Data and Create New iCloud Backup
The first solution that you can try is creating a new iCloud backup and adjusting the iCloud Settings. This process is simple and has worked for many users. Here is how you can do it.
1. Delete WhatsApp Data: Open your iPhone and go to Settings> tap the username > iCloud > Manage Storage > WhatsApp Messenger > Delete Data.
2. Turn off iCloud Option: Open iPhone Settings> tap the username > iCloud and switch the iCloud Drive off.
3. Launch The WhatsApp Application: and turn on the iCloud Option: Open iPhone Settings> tap the username > iCloud > switch the iCloud Drive on.
4. Create a New iCloud Backup: Once you have followed these steps, now again start creating your WhatsApp backup, and hopefully, you won’t see this error. If the issue is still there, follow the other methods mentioned below.
Solution 2. Force Restart iPhone
This is one of the best solutions to fix minor issues within your iOS device. Whenever we force restart the iPhone, it resets the device and wipes out all the unwanted cache data from your iPhone. Here is how to force restart an iPhone:
- First, quickly press the Volume up button and then release it. Now quickly press the volume down button and then release it again.
- In the end, press and hold the side button until the Apple logo appears on your iPhone screen, then release it. Now you have to force restart your iPhone, and all the unwanted Cache has been removed.
Solution 3. Update WhatsApp to the Latest Version
Old or unstable iOS versions can also cause many issues on your iPhone; that’s why the iPhone always recommends you update your device to the latest version so that you don’t have to face any problem while using your phone.
The same goes with this issue; if your device is running on an old iOS version, then you should update your device right away.
- Unlock your iOS device and tap on Settings.
- Choose the General option and select the Software update to see the latest version.
- If any update is available, it will appear on your screen, tap on Download and Install button to update your iPhone to the latest version.
Solution 4. Make Sure Your Internet is Well Connected
We all know that WhatsApp uses an internet connection to download and upload WhatsApp backups on iCloud. Therefore before backing up your WhatsApp data on iCloud, you should ensure a good internet connection. We recommend you switch to mobile data if no stable internet connection is available.
- Go to Settings App and then select the Cellular option.
- Now enable the Cellular data option to turn on mobile data on iPhone.
Solution 5. Backup WhatsApp Chats to iTunes
If you are not able to save your WhatsApp backup to iCloud, then we will recommend you back up WhatsApp chat to iTunes. It will benefit you in more ways, such as saving your iCloud space, WhatsApp backup remains safe on iTunes, and you can restore it anytime on any iOS device. Here are the steps to back up WhatsApp chats to iTunes.
- Launch the latest version of iTunes on your PC.
- Now connect your iPhone to the system and go to its summary section.
- Click on the Back up Now option available under the Backups section to ensure that you are now using iTunes instead of iCloud to back up your WhatsApp chats.
Solution 6. Backup WhatsApp on iPhone without iCloud/iTunes
Still, facing WhatsApp chat backup stuck at preparing iPhone issue? Now the only option left for you to solve this issue is to back up WhatsApp without iCloud/iTunes on your PC.
The best program to do this job is iToolab WatsGo – Best WhatsApp Backup Tool. It allows you to back up your WhatsApp on a PC and restore it to any device, including Android. With the help of this program, you can create an infinite number of backup files on a PC without facing any storage issues. Here are the steps to take it.
Step 1. Install the iToolab WatsGo on your PC and launch it; select the WhatsApp backup option.

Step 2. Now connect your iOS device to the computer and choose the Backup option.
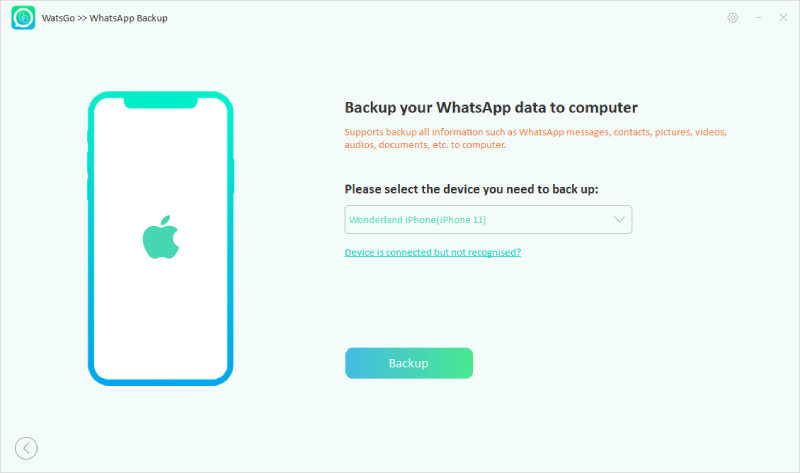
Step 3. The program will start to analyze your device and start obtaining WhatsApp data.
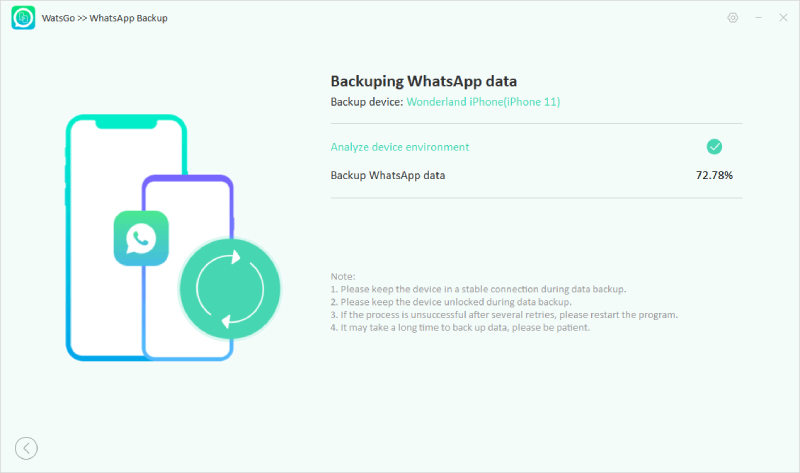
Step 4. Finally, once the analysis is complete, all your WhatsApp data will be successfully backed to the computer.
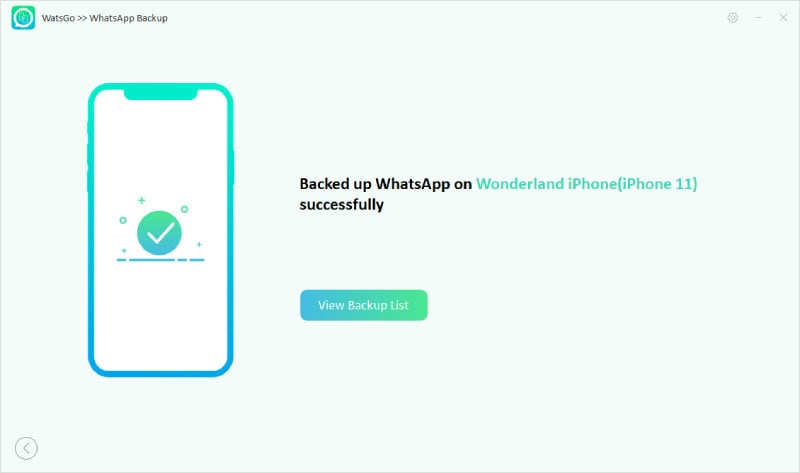
Fixed Finally!
That’s a wrap guys; we are sure that after reading this guide now, you can fix the WhatsApp backup stuck while preparing iPhone issue. As you can see in this guide, there are all kinds of solutions added to fix this problem on iPhone.
However, if you want to back up your WhatsApp data without facing such issues, you can always use iToolab WatsGo to back up WhatsApp data on your PC.






