WhatsApp has been one of the popular messaging apps for a while now. After the success of the WhatsApp Mobile App, a new feature was added to this program known as WhatsApp web.With the help of WhatsApp web, the user can view their messages on their PC without even installing the App.
Undoubtedly, it will be easier if users could use WhatApp web to export chat to their PC. In this guide, we will share the real truth about WhatsApp web and if you can export chats using WhatsApp web or not.
Part 1. Are My WhatsApp Web Conversations Stored on My Computer?
Well, the answer is No. WhatsApp web conversations are not stored on your PC. All the messages or chats available on WhatsApp are only stored on your local mobile storage. In fact, Android users can find the data on Google Drive and iOS users can save WhatsApp conversations on iTunes or iCloud.
Moreover, you can use a third-party app to create a backup of your conversations on your PC, which we will show you in this guide.
Part 2. Can I Perform WhatsApp Web Export Chat?
No, you can’t export WhatsApp chats from WhatsApp web directly because to access WhatsApp web conversations, you need a smartphone connected to the internet to show messages and chat on the computer. That means that WhatsApp is only a window that allows you to display messages on a computer and even allows its user to download media files and documents on their PC, but they can’t export chats from WhatsApp web.
However, you can use the HTML trick to save your WhatsApp web conversations which you can view easily. Follow the instruction given below to save chats as an HTML.
- Open your web browser and go to WhatsApp web.
- Scan the code from your WhatsApp to launch the WhatsApp web.
- Select the chat you want to save as an HTML file.
- Now right-click in the chat and then select Save as an option from the drop-down menu.
- Then a window will pop up; click on the save button to save your chat as an HTML file.
Now you can use that HTML file to open your chat on a web browser.
Part 3. Best 2 Ways to Export WhatsApp Chat Today!
Here are the 2 best ways to export WhatsApp chats in 2022. In the first method, we will teach you a way to export your chats from your smartphone via Email; in the second method, we will use a third-party app to create a backup file on the computer.
Way 1. Export WhatsApp Chat using Email Chat
Follow the instructions below to export your chats via email on android and iPhone.
On Android:
- Open your Android phone and launch the WhatsApp.
- Now select the chat you want to export and tap on the three dots available in the top right corner and select More.
- Then from the menu, tap on Export chat.
- It will give you two options Without Media or Include Media; choose one to continue.
- Now option to export your chat from a different option will appear on your screen; select Email to export your chat via mail.
In the end, it will open your email; enter the email to whom you want to send your WhatsApp chat and press send button.
On iPhone:
- Open your WhatsApp and select the chat you want to export through Email.
- Tap on the chat profile to open the contact info.
- Choose the Export chat option.
- Two options will appear on your screen, such as Attach Media or Without Media; select one to continue.
- A different option will appear to export your chat; select the Mail option.
- Now type the user’s email address to whom you want to export your chat.
Way 2. Export WhatsApp Chat via iToolab WatsGo
The second method is to export your chat on a computer via a third-party program called iToolab WatsGo – WhatsApp Backup to Computer. This program will help you export your WhatsApp data to your computer. Moreover, you can use this same app to transfer your data from your computer to your smartphone without difficulties. Here are the steps to export WhatsApp data to a computer with iToolab WatsGo.
Step 1. Download the program and then launch it; select WhatsApp backup from the home page .

Step 2. Now connect your smartphone to the PC and then select the model of your device from the drop-down menu.

Step 3. Then you have to enable the end to end encrypted; steps to enable the encryption are given below in the image.

Step 3. Once the end-to-end encrypted is enabled, now this program will start obtaining the data and generates the Backup file.
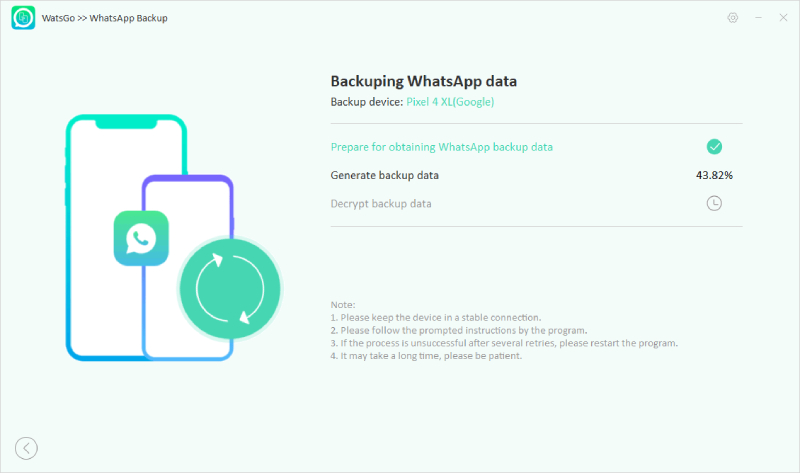
Step 4. After the WhatsApp data is backed up, this program will ask you to decrypt the backup with an end-to-end encrypted password.
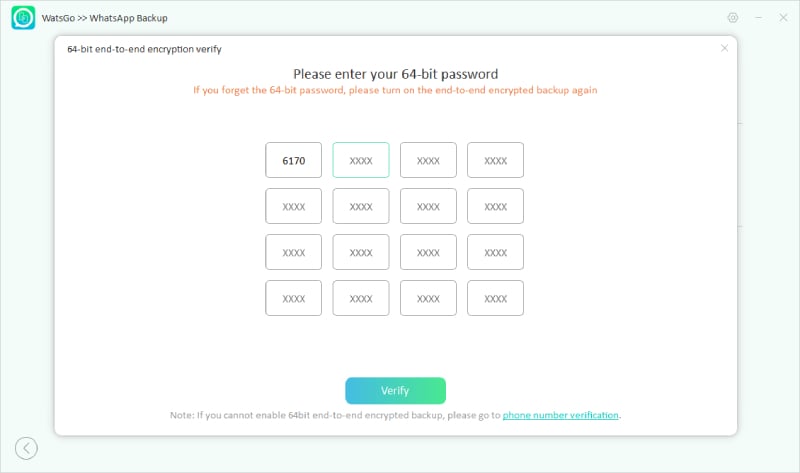
Step 5. Once the verification is completed, your WhatsApp will soon be backed up successfully on your computer; if you want to see your backup, click on the view backup list to look through.

Conclusion
That’s all, folk; in this guide, we have shown you the real truth about WhatsApp web and how to use WhatsApp web to export chats. Remember that, WhatsApp web is not designed to export chats. For the secure export of your WhatsApp data, we recommend using a third-party program called iToolab WatsGo – WhatsApp Backup Export Software. This App will export all your WhatsApp data to your computer. Furthermore, with the help of this same program, you can transfer your data from one device to another. Make sure to follow the steps correctly, so you don’t face any difficulties while exporting data.






