Communication through WhatsApp has become a cheaper and an easier way to stay in touch with your family and friends. With the help of WhatsApp, you can send texts and do video calls to your contacts at any time. That is why it can be very irritating when WhatsApp starts acting weird and shows your number instead of contact names.
If you are facing the same issue, don’t worry because it is easier to resolve WhatsApp not showing contact names, and in this blog, we will also show you how to fix saved contacts not showing in WhatsApp on your Android as well as iOS devices.
Why are My WhatsApp Contacts not Showing
It can be frustrating when WhatsApp fails to show contact names. That’s why it is essential to find out the leading causes of this issue before solving it.
Here are some main reasons that can cause WhatsApp Contacts not showing.
- WhatsApp contacts permissions are not allowing
- The app is not updated
- Contacts are not saved correctly
- Minor bugs or glitches within the App
These are the main reasons that can cause this issue on your WhatsApp; now let’s show you how to fix this issue on your smartphone.
How Fix WhatsApp Contacts not Showing Names Android
If WhatsApp contact names are not showing on your Android device, resetting WhatsApp sync with your contacts might help you solve this issue. Here’re these steps to reset WhatsApp Sync.
- Launch WhatsApp on your Android device.
- Now tap the three-dot option at the top and select the Settings option.
- Then Tap on Accounts & Backup and select the Manage Account option.
- Choose WhatsApp and tap on Remove Account; once again, select the Remove Account option.
- Exit and relaunch WhatsApp, tap the New Chat option, press the three-dot option, and select Refresh.
If the above method fails to solve your issue, then Contacts permission might be disabled from the phone Settings.
- Go to device Settings and then tap on Apps.
- Choose WhatsApp, tap on Permissions, and ensure all the permissions are enabled, including Contacts.
How to Solve WhatsApp Contacts Not Showing Names on iPhone
WhatsApp not syncing Contacts on iPhone? Don’t worry because we got this covered for you. Now, you can follow the steps below to sync contacts on WhatsApp.
- Open the iPhone Settings App and then choose the Privacy & Settings option.
- Choose Contact and make sure that the WhatsApp option is enabled.
- That’s it! You have finally fixed the WhatsApp contacts not showing names on iPhone problem.
Other 3 Possible Tips to Fix WhatsApp Names Not Showing
If the above methods failed to solve your issue, and still contact is not appearing on WhatsApp, then here are 3 other possible tips to fix this issue on your device. Follow these tips one by one.
Tip 1. Save the Contact Number in Full International Format
Sometimes Contacts fail to appear on WhatsApp because you have entered incomplete detail while saving the contact. Before saving your Contact on your device, ensure you have entered every detail, such as country code. Save all your Contact Numbers in full international format to make them appear on WhatsApp. This will hopefully fix the Contact not showing on WhatsApp issue.
Note: Always start your number with a + sign.
Tip 2. Check If Your WhatsApp Has Updated to the Latest Version
Having the older version of WhatsApp installed on your device can also cause this issue. That’s why updating all your Apps regularly is essential to avoid unusual errors. Here are the steps to update WhatsApp.
- To Update an App on an Android device, launch the Google Play Store.
- Now tap on your Account at the top right corner, and then choose Manage Apps and Devices.
- Choose the Updates Available.
- A list of all Update Apps will appear on your device, search for WhatsApp and then press the Update button.
- Wait for a while until the WhatsApp update is completed.
Tip 3. Reinstall WhatsApp
If all the above methods fail to solve your issue, the last option left for you is to uninstall WhatsApp from your device and then reinstall it. Ensure to reinstall the latest WhatsApp version. Follow these steps to uninstall and reinstall WhatsApp.
- Go to Settings App and then select Applications. Find WhatsApp from the list and then choose Uninstall option.
- Once the App is removed from your device, go to the Google Play store and search for WhatsApp.
- Tap on the Install option to reinstall the latest version of WhatsApp.
How to Transfer WhatsApp Contacts from Android to iPhone
iToolab WatsGo – All-in-one WhatsApp Transfer is the best tool available online to transfer WhatsApp data from one device to another, including your Contacts. With this program’s help, transferring data from Android to iPhone has become much easier. It also allows you to create a Backup file on your PC which you can restore to any device.
Here are the steps to transfer WhatsApp data from Android to iPhone.
Did you enjoy this tip? Subscribe to iToolab YouTube Channel
Step 1. Open your web browser and download the program to iToolab’s official site. Once installed on your PC, launch the program and select WhatsApp transfer.

Step 2. Now connect both your device to your PC with Data Cable and then adjust the source and target device with the help of arrows. Click on Continue to begin the process.

Step 3. Decide what data type you want to transfer on your iPhone, then click Continue.

Step 4. Turn on the End-to-End encryption WhatsApp backup on your Android device by following the below steps.
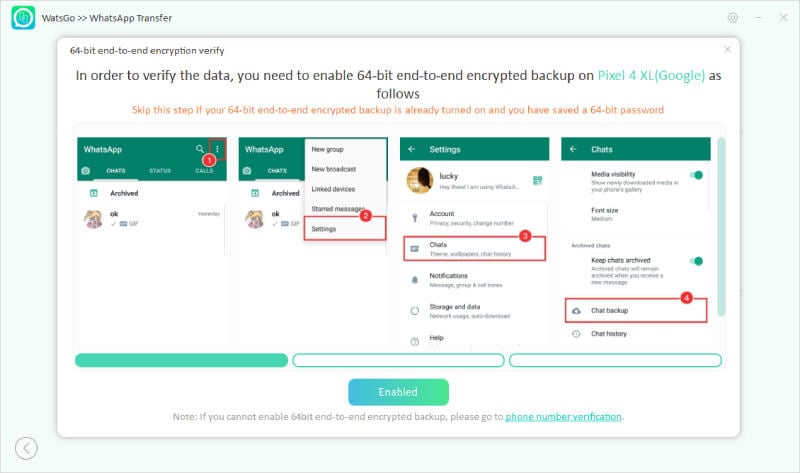
Step 5. WatsGo will start generating backup data. To transfer this data on your iPhone, you must verify it with a 64-bit password. The program will start to convert the backup format applied on iPhone.
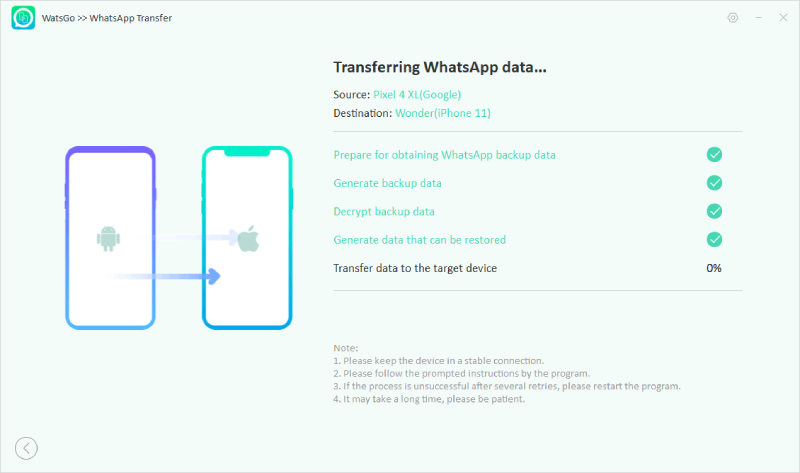
Finally, your data will be successfully transferred to your iPhone a few minutes later.
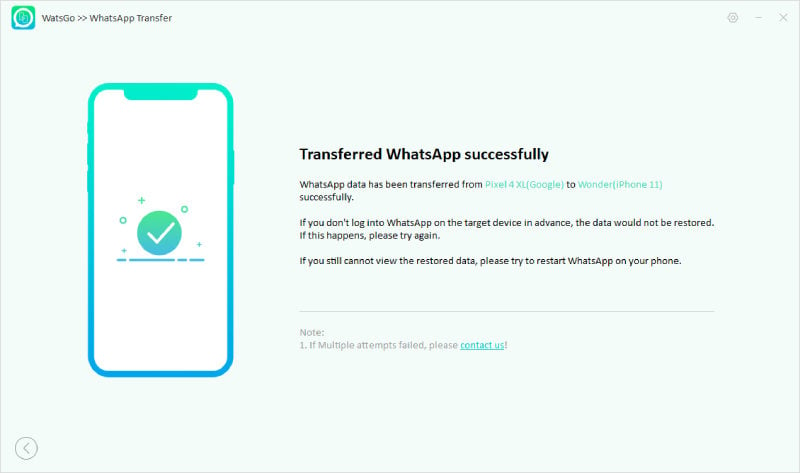
We all know that WhatsApp contacts not showing up is a big problem and can cause many problems. Due to this issue, users will have to face difficulties while contacting their loved ones. But after reading this guide, we hope you have found a way to solve this issue. Additionally, if you want to transfer your WhatsApp data from Android to iPhone, use iToolab WatsGo to transfer.






