WhatsApp currently has a user base of over 2 billion active users making it by far the most popular instant messaging platform globally. So, it is more than likely that when you save a new contact on your phone, it is also available on WhatsApp.
However, when you launch WhatsApp for the first time and see all numbers instead of contact names, or you look up for a specific contact but cannot find it on WhatsApp, your account is most likely not syncing any contacts. So, in this article, we will see how to refresh and manually sync contacts on WhatsApp so you can quickly connect with your friends and family.
Part 1: Why is My WhatsApp not Syncing Contacts?
There are several reasons why WhatsApp may have paused syncing contacts. Below are some of the most common reasons:
Permission issue: WhatsApp may not sync contact due to permission constraints required in the latest Android and iOS updates. To sync contacts, WhatsApp needs to access your phone’s contact list, and if you toggle that permission off, WhatsApp has no way to get that access to your contacts. Therefore, it will fail to sync contacts.
Software-update: Not updating your WhatsApp to its latest version may sometimes stop it from working correctly, resulting in it stopping syncing contacts.
Your contact may not have a Whatsapp account: Not everyone uses WhatsApp. In many parts of the world, the use of WhatsApp is restricted, so make sure your desired contact has an account on WhatsApp.
Foreign number: If any of your contacts have a foreign phone number, make sure you save it in the complete international format.
Number not saved: Check your phone’s address book to see if you’ve stored the phone numbers of your contacts. If you recently reset your phone or changed SIM, your phone’s contact list may no longer have that contact. This can be a reason you don’t see the contacts on WhatsApp.
Part 2: How to Sync/Update/Refresh Contacts in WhatsApp Automatically?
If your WhatsApp contacts list is not synced/refreshed/updated automatically and you keep seeing numbers instead of the contact name. Follow the steps below to refresh your WhatsApp contacts list:
Allow WhatsApp to access your phone contact list.
To refresh contacts on WhatsApp, you first need to allow WhatsApp to access your contact list. To do it follow the steps below:
- Go to Settings on your Android device.
- Tap’ Apps.’
- Locate WhatsApp on the list of displayed apps and tap on it.
- Tap’ Permissions.’
- Turn on the permission to modify and read your contacts.
- To ensure that WhatsApp can function properly, you can turn on all the other available permissions as well.
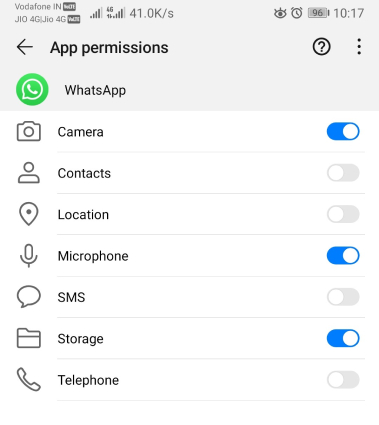
Once you allow WhatsApp to access your contact list, the app should automatically sync, and you should see all of your contact lists. If it does not, follow the following steps:
- Go to Settings > Accounts to select the “WhatsApp” option.
- Tap on the three-dot icon on the top, and choose to sync your WhatsApp data.
Part 3: How to Sync Contacts to WhatsApp Manually?
When someone sends you a WhatsApp message, and you don’t have them in your contact list, WhatsApp will just display the number rather than the person’s name. You must store the phone number in your phone book if you want the name to show.
One way to do it is by copying the number and pasting it into Contacts on your Android smartphone, then pressing ‘Create contact.’ However, if you are wondering how to sync WhatsApp contacts with phone contacts manually, follow the steps below:
Way 1. How to Import Contacts to WhatsApp with Phone Contacts?
- Open the conversation that sent you a message first.
- In the top-right corner of your screen, tap the ‘More Options’ icon (three vertical dots).
- Tap ‘Add to Contacts’.
- Depending on your preference, choose ‘Create new contact’ or ‘Add to existing contact.’
- Type the individual’s name.
- Select “Save.”
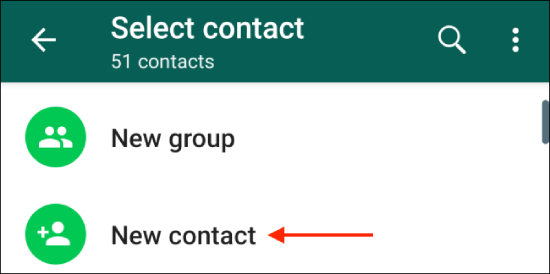
Your contact should now be synced with WhatsApp.
Way 2. How to Import Contacts to WhatsApp from an Excel File?
Did you know that you can import contacts to WhatsApp from other messaging apps as well using an Excel file? The trick is to first import from an excel file into your Google account, which you can then sync to WhatsApp.
Step 1: Prepare a CSV File: To begin, ensure that your contacts are saved in an Excel spreadsheet. After that, simply go to File > Save and keep your contacts as a CSV file.
Step 2: Import contacts to your Google account: You may log into your Google Contacts account by visiting the Google Contacts website. Then go to the My Contacts menu, select “More,” and then “Import Contacts.” You may also go into Gmail and search for the Contacts option.
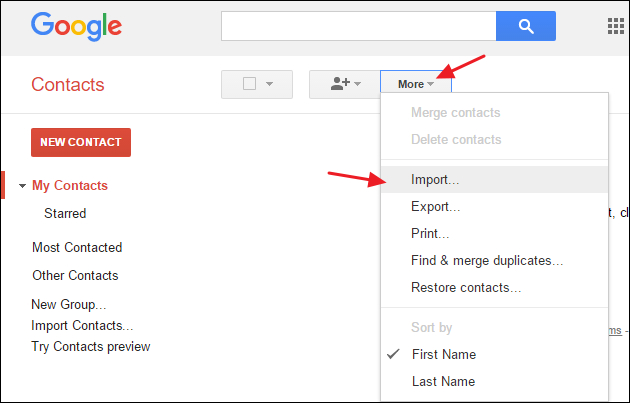
Step 3: Sync contacts on your device: Once your contacts are saved to your Google account, go to your phone’s Settings > Accounts > Google. The option to sync contacts with your smartphone must be enabled. Later, WhatsApp will automatically sync the imported contacts, or you may do it manually using the methods given above.
Part 4: How to Transfer WhatsApp Contacts to a New Phone?
If you’re upgrading your phone and don’t want to lose your WhatsApp contacts, chats or media files, iToolab WatsGo – WhatsApp Transfer, Backup and Restore can be a good option.
This simple tool will allow you to transfer your WhatsApp data from one phone to another, regardless of the platform. As a result, you may transfer your WhatsApp data between iOS and Android devices, which is currently not supported within the native WhatsApp app.
To transfer WhatsApp contacts using WatsGo, follow the steps below:
Step 1. Download and install WatsGo on your computer.
Step 2. Open WatsGo and go to the “WhatsApp Transfer” field and choose to transfer WhatsApp data.

Step 3. Connect your old and new device to the computer and allow WatsGo to detect the devices. You can change the source and destination phone by clicking on the flip button.
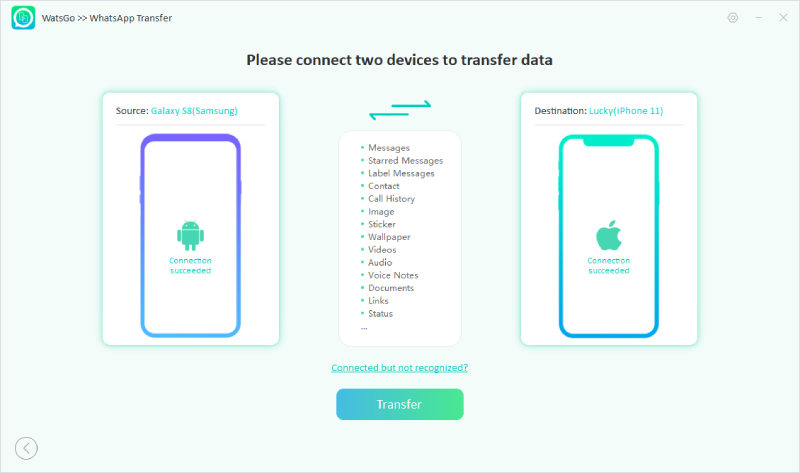
Step 4. Just wait for a while and all your WhatsApp data including contacts will be transferred to your new device.
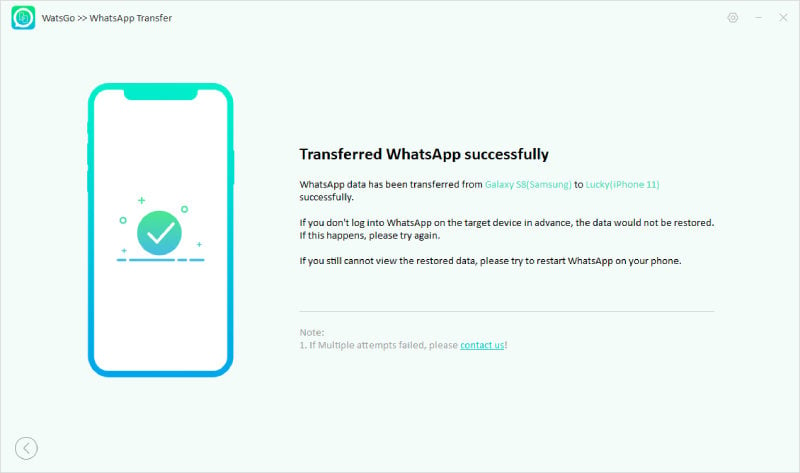
You can now access all your previous WhatsApp data on your new phone.
FAQs about WhatsApp Contacts
Q1. How to Export WhatsApp Contacts?
You can use the WatsGo WhatsApp transfer tool to export WhatsApp contacts onto your computer easily. You can export contacts in many formats, including PDF, CSV or HTML. You can later use these files to import WhatsApp contacts on new devices.
Q2. How to unsync Contacts from WhatsApp?
To unsync contacts from WhatsApp, you first need to open the app and head over to Menu > Settings > Account > Privacy. Under “Contacts,” tap “Sync Contacts” and then tap “Unsync. All your contacts should now be unsynced from WhatsApp.
Final Words
To open WhatsApp and not find the right contact can be extremely frustrating. But if you were wondering how to sync contacts to WhatsApp, our article detailed each step of the process to help you fix the issue. You can also use WatsGo to quickly transfer contacts between devices if that’s what you need.






