Have you just forgotten your password for the Windows 11 account? And you also have a lot of sensitive documents along with videos and images that trigger memories on your computer. If that’s the case, it’s not feasible to format the entirety of your hard drive. However, you cannot remember the password. And surely needs external help!
The Windows 11 Password Recovery tool is ideal for individuals and business users who cannot log in to their Windows 11 accounts because of lost or forgotten passwords. These tools are ideal for those who need access to the account because of images, documents, and other files stored.
| Features | UnlockGo (Windows) | Passper WinSenior | Offline NT Pasword & Registry Editor | iSumsoft Windows Password Refixer | Kon-Boot |
|---|---|---|---|---|---|
| Reset Windows Password Type | Local user/admin, domain user/admin, guest, Microsoft account passwords, Reset RAID Server user password | Reset any admin and user passwords for local accounts | Reset local account passwords | Reset local user/admin, domain user/admin, Microsoft password | Bypass local/online account password |
| Remove Windows Password Type | Remove local user/admin, domain user/admin, guest account password | Blank local account password | No | No | No |
| Delete Windows Account Type | Delete local/domain admin account, guest account | Delete local Windows user accounts | No | No | No |
| Create Windows Account Type | Create local/domain admin account | Create new admin accounts | No | Create Local admin account | No |
| Easy of Use | Very easy to use in 3 steps | Easy to Use | Bit Tough | Easy to use | Bit Complex |
In the table above, you’ve already figured out the difference between UnockGo and other Windows 11 password recovery tool. UnlockGo – Windows Password Recovery, with its unique features, clearly stand out, is adaptable, unique, in terms of Recovery, speed, and can be used to recover any Windows 11 password for both Windows and Mac devices. Above recovery tools are totally prepared for Windows 11, if you’ve gone back to Windows 10, then the recovery tools are here.
1. UnlockGo (Windows)
UnlockGo (Windows) is the ultimate all-in-one solution for Windows 11 password recovery; it has been in the market while maintaining a high 5-star rating at Trustpilot also. It has a simple yet intuitively easy-to-use GUI, and it makes Windows password recovery much easy like never before.
How do I Download the UnlockGo (Windows) on my PC
UnlockGo (Windows) – Windows Password Reset Tool
389,390,209 people have downloaded it
Downloading UnlockGo on Windows is simple and requires only a few steps. They are as the following:
Step 1: Ensure that you have another computer where you can install and download this software. Insert a blank and bootable USB/CD/DVD to burn as windows password reset disk.

Step 2: After burning, insert it into locked Windows 11 device, and then follow on-screen instructions to enter bios menu and set bootable USB/CD/DVD selecting boot tab and boot device priority. Last press F10 to save and exit.

Step 3: Your Windows 11 device will reboot and then you can choose Windows 11 as your Windows system. After choosing target account, you can choose to reset or remove password.

As UnlockGo’s compatibility with Windows UI is self-explanatory, you won’t have any issues when you change your password.
2. Passper WinSenior
Passper WinSenior is a Windows 11 password recovery program that allows you to erase and reset passwords as well creating local accounts. The paid version can be purchased when you purchase one month ($29.95), 12 months ($39.95), or a lifetime subscription ($59.95).
How to Crack Windows 11 Password with Passper WinSenior
You can recover your lost password within three steps only with Passper Winsenior; the steps have been mentioned below:
Step 1: First, you need to download this paid software after purchasing it.
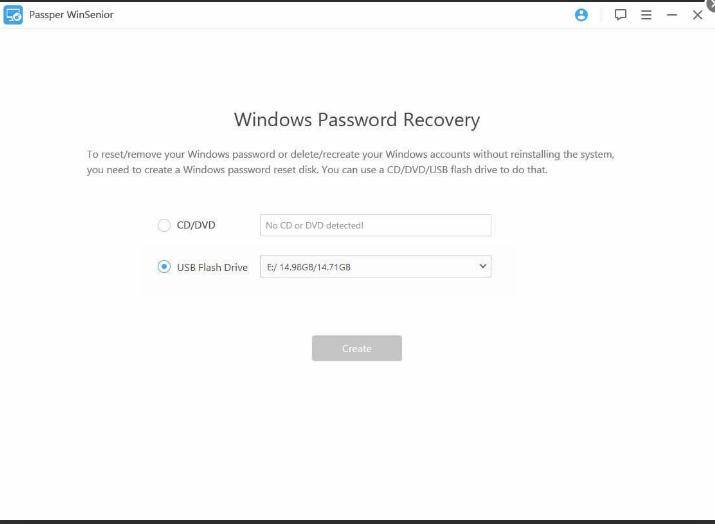
Step 2: Now insert the bootable USB, CD/DVD, choose your PC brand via the Bios of the system, and install the software to the disk.
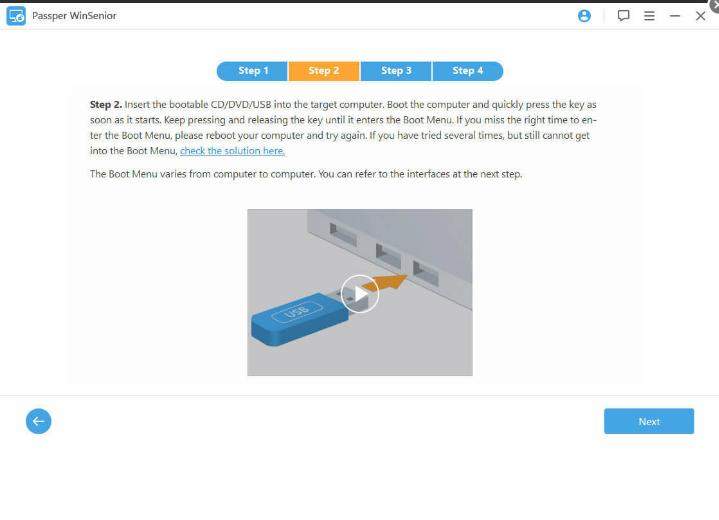
Step 3: After the bootable disk is ready, you can edit, remove, and recover your Windows 11 password quickly.
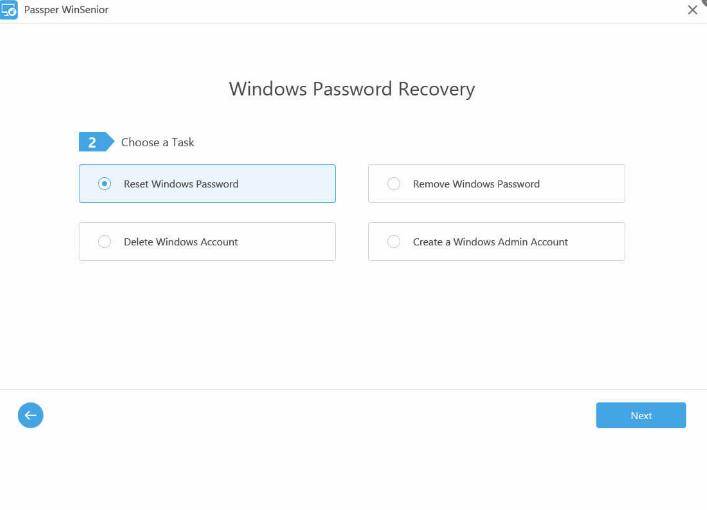
3. Offline NT Password and Registry Editor
Offline NT Password and Registry Editor is a handy Windows 11 password reset tool as it doesn’t need an internet connection when you download the program. The program can also function like a registry edit. However, it operates from commands, meaning it doesn’t have a graphic interface.
How to Use Offline NT Password and Registry Editor
Offline NT Password and Registry Editor is a famous windows password cracker tool, famous for windows 11 change password, and it is available free to use for all. It comes under the Freeware category and can break easy passwords for users. Below we will explain how to download and use it.
Step 1: First, go to the official website of this tool, and choose the Password Reset CD/USB disk option.
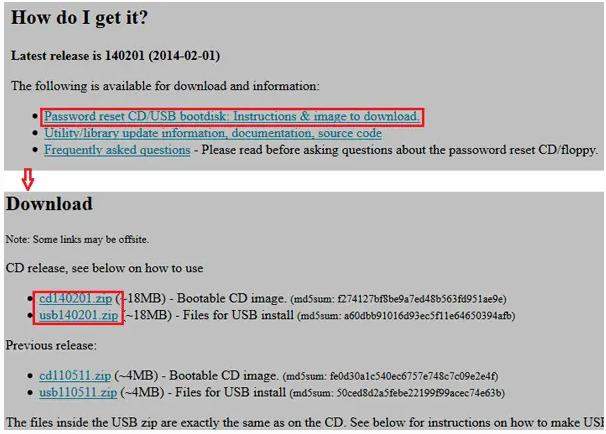
Step 2: Now download the latest release of the disk image for USB or CD.
Step 3: Now, use any USB burner tool, and after that, your USB disk is ready to unlock the infected computer.
Step 4: Now connect the newly created Bootable USB to the locked computer, and from BIOS, select “Boot from USB.”
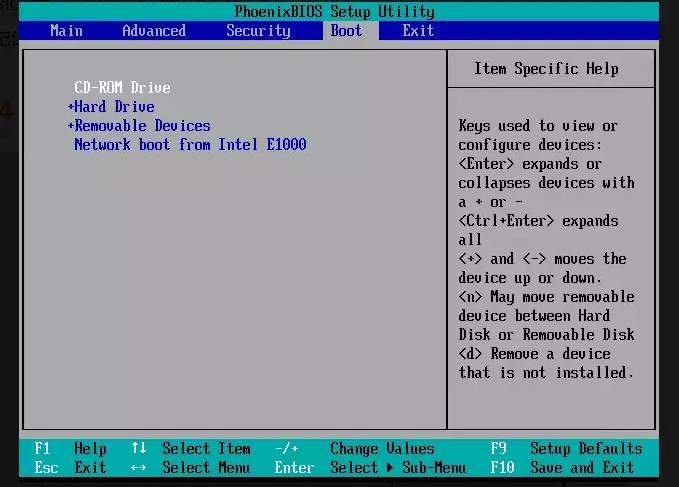
Step 5: Now, a Terminal/CMD-like menu will be shown in front of you; you have to clear the registry and follow the simple On-Screen instructions to reset Windows 11 password you forgot.
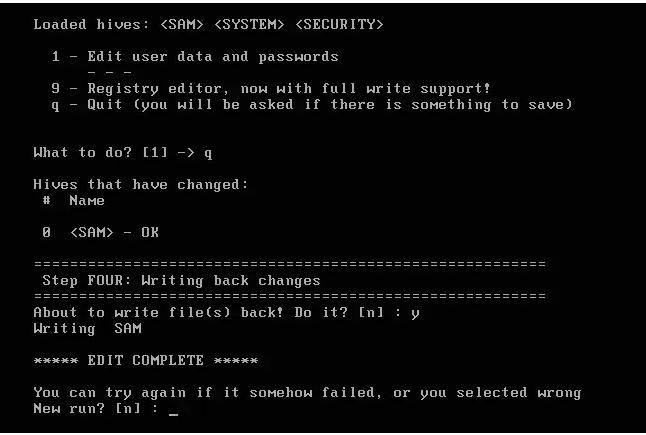
4. iSumSoft Windows Password Refixer
What if you’ve forgotten all of your Windows 11 password and security questions? Didn’t you have security questions about your account? But don’t fret; you are able to restore your Windows 11 password without logging in. One of the most simple methods is to utilize a tool such as iSumsoft Windows Password Refixer.
How to Use iSumSoft Windows Password Refixer
Step 1. Burn the program onto a USB drive, download and run the iSumsoft Windows Password Refixer program on a second computer, and then plug the USB drive into the laptop.
Step 2: Start iSumsoft Windows Password Refixer and click to click the USB Device button.
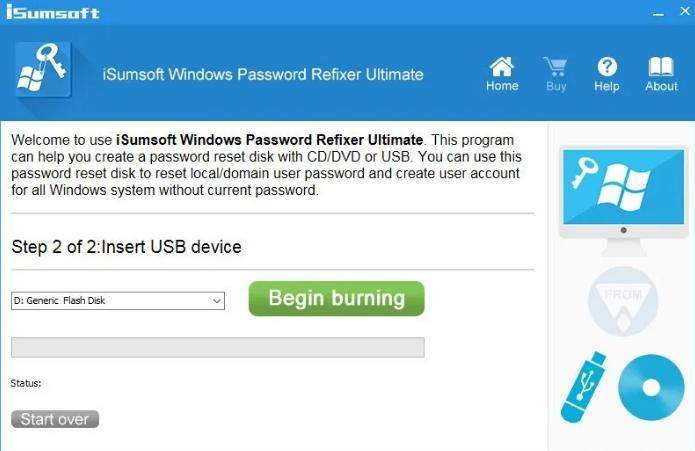
Step 3: Click on Burning and click Yes. The software will burn itself onto the USB drive in order to create the password reset disk. The burning process takes just one minute to finish.
Step 4: Start your PC from your USB drive.
Step 5: Connect your USB drive to the PC on which you’re trying to reset the Windows 11 password without logging into the computer.
Step 6: Restart or restart your computer. When it appears on the screen for the first time, hold and press on the Boot Menu key usually F12 (F10, F10, or F2 according to the manufacturer or brand that the machine is manufactured by) till it appears. Boot Menu appears.
Step 7: Reset your Windows 11 password without logging in.
Step 8: Once the computer has completed loading from the USB drive, you’ll be able to see iSumsoft Windows Password Refixer appear on your screen.
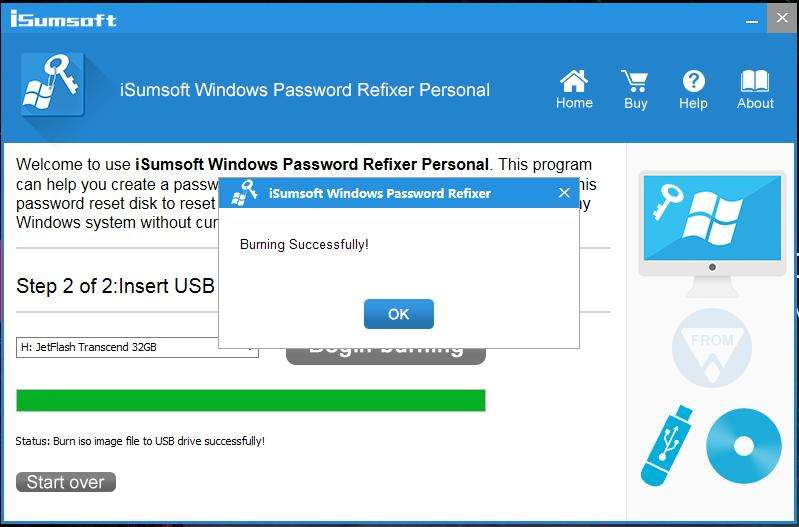
Choose your Windows 11 and the account that you forgot your password for, and select the Reset Password option.
5. Kon-Boot
Kon-Boot is famous for windows password cracking and is also reputed in the market. Suppose you have forgotten your password and don’t have access to your Windows 11 PC. Then we have the solution which is highly trusted and admired all over the world. It’s known as Kon-Boot. It can break Windows and Mac passwords within no time.
How to Use Kon-Boot
To be able to use Kon-Boot to reset your password for windows 11, you must first make your Kon-Boot USB before you can use it.
First step: Launch the Kon-Boot installer and then install it onto the USB of your choice.
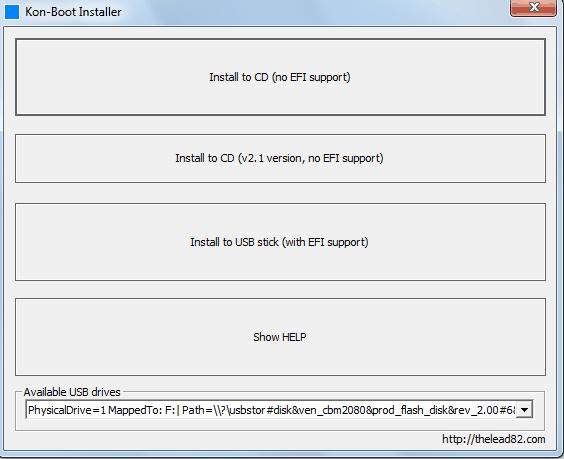
Step 2. Insert the USB drive into your computer locked, and then boot from it. Check to see if you’ve changed the priority of booting in the BIOS to ensure that the USB drive becomes the initial option to boot.
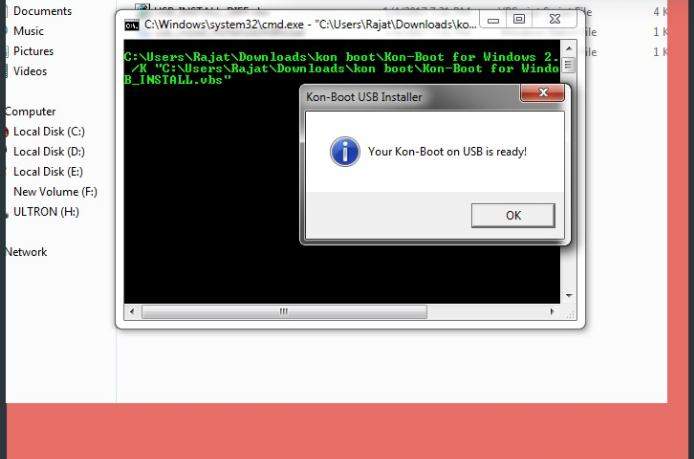
Step 3: Select Boot from USB, in the list of Removal devices to boot your locked PC with the bootable USB you have just created.
Step 4: Follow Kon-boot’s instructions on the screen after your Restart your PC.
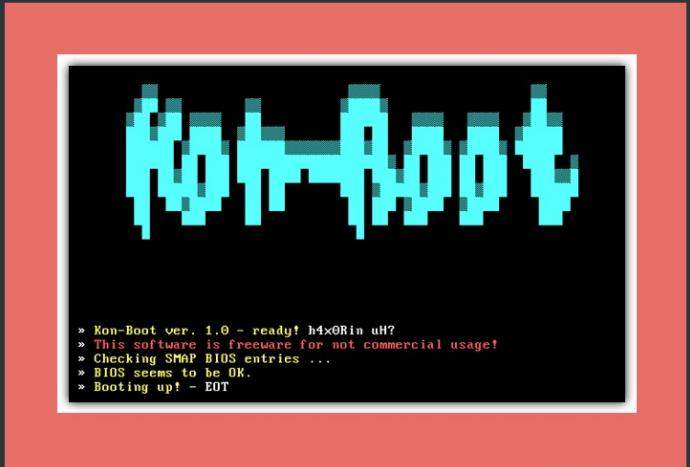
Step 5: Choose the user accounts you wish to reset, and let the software do the rest.
Step 6: Enter any password you want to use and then press ENTER, or you can leave it blank.
Congratulations! Kon-Boot has successfully re-encrypted your Windows 11 password.
Conclusion
Windows 11 Password Recovery is in full swing nowadays because many Amateur and Geeks are testing various features of all new Windows 11. We have shared the top five password resetting tools for you in case you have forgotten your password. But from the results, features, and customer service, the champion and winner is UnlockGo – Windows Password Recovery in the list of windows 11 password recovery tools. It has a user-friendly Graphical Interface, allowing you to reset your Windows 11 password within no time instantly. Give it a try!.


